现在将把先前介绍的各个钢笔工具运用到以下的例子中,你也可以用这个图形来试以下。可以先 Copy 出这个图象,然后在 Photoshop 中调出来。请用鼠标右键单击左边的图象,然后选择 “图片另存为”保存到你的硬盘中。
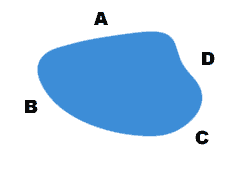
选择钢笔工具点击A点。
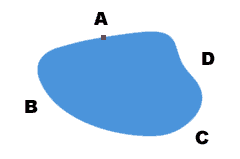
现在点击B点,确认你是按着来拖动鼠标,这样可以画出一条曲线。拉动点直到使线条沿着图像的边沿排列,但是不必做得太完美。
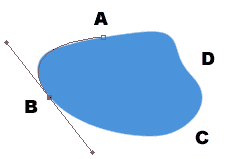
现在点击C点,记住拖动形成曲线时按着鼠标不要放手,使曲线尽量靠近图像的边沿。
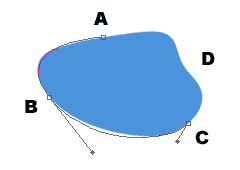
每次画总不能画得很完美,有时候会留下空隙。要修正它,就要按下 Ctrl 键,转换到选择直接选择工具。按一下锚点,如左图所圈出的部分,移动它使路径与图象的边沿相吻合。这会帮助你理解自由钢笔工具的用法。
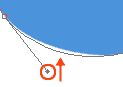
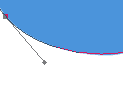
点击D点。拖动它使其相吻合。
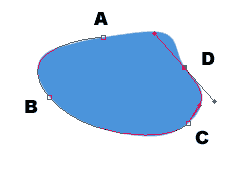
现在直接点击A点使其相连。记住尽量使它接近图像的边沿。
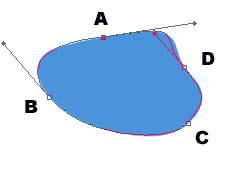
再次用自由钢笔工具做另一个调节。按下 Ctrl 键和点击锚点。移动它使路径与图像的边沿重合。
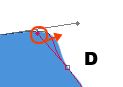
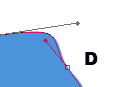
尝试用增加锚点工具增加锚点。像左边的图片要进行修正。一旦你增加了一个锚点,按下 Ctrl 键,向图像的边沿移动锚点。
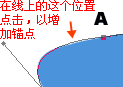
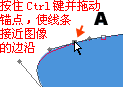
当你完成之后,你可以在路径工具窗口(Windows > show Paths)中将路径存储。
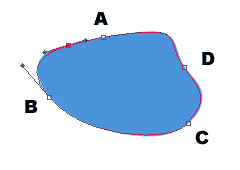
点击路径工具窗口中的
![]()
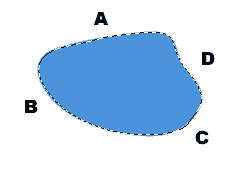








 加载中,请稍侯......
加载中,请稍侯......
精彩评论