上次我们讲了基本概念,这次我们来讲讲图层操作。
1.新建图层
我们可以在图层菜单选择“新建图层”或者在图层面板下方选择新建图层/新建图层组按钮(图7)。
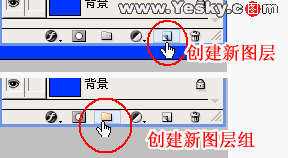
图7
2.复制图层
需要制作同样效果的图层,可以选中该图层点击鼠标右键选择“复制图层”选项,需要删除图层就选择“删除图层”选项。双击图层的名称可以重命名图层的名字(图8)。
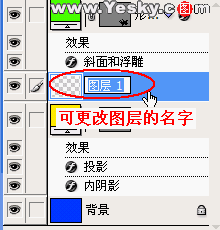
图8
3.颜色标识
选择“图层属性”选项,可以给当前图层进行颜色标识(图9),有了颜色标识后在图层调板中查找相关图层就会更容易一些。
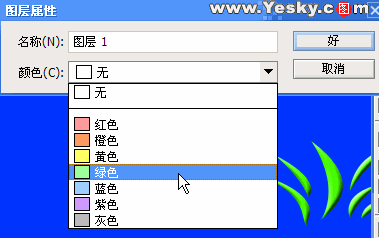
图9
4.删格化图层
一般我们建立的文字图层、形状图层、矢量蒙版和填充图层之类的图层,就不能在它们的图层上再使用绘画工具或滤镜进行处理了。如果需要再这些图层上再继续操作就需要使用到栅格化图层了,它可以将这些图层的内容转换为平面的光栅图像。
上面的解释大家可能还不太明白,我们通过一个实例来看看是不是在进行一些效果处理的时候必须选择“删格化
图层”。先用图形工具在图层上画一个图形(此时图形为路径状态),然后在“滤镜”菜单下给这个图形添加一个效果,如“纹理”下的“染色玻璃”效果。Photoshop会弹出提示“处理前必须先删格化此形状图层。它不再有矢量蒙版。要删格化形状吗?”(图10),我们选择“好”删格化形状后才能正常应用滤镜效果。
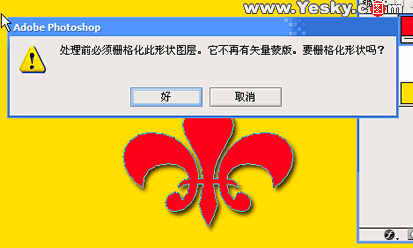
图10








 加载中,请稍侯......
加载中,请稍侯......
精彩评论