最终效果图
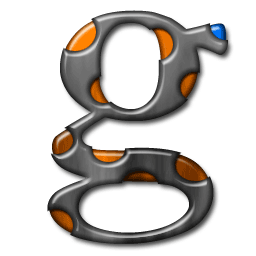
1、新建一个适合你自己文字大小的文件,分辨率72像素/英寸,RGB颜色模式。
2、点击图层面板底部的按钮新建一图层,点击D键恢复默认的黑色前景色和黑色背景色(译者注:按D键需要在英文输入法下)。
3、选择菜单滤镜/渲染/云彩(Filter > Render > Clouds),选择菜单图像/调整/色相和饱和度(Image
> Adjustments > Hue/Saturation... ,Ctrl+U),弹出色相和饱和度对话框,选中着色(Colorize)复选框,拖动色相滑块或在输入框中输入数字30,设置饱和度为75,
选择图像/调整/亮度和对比度(Image > Adjustments > Brightness/Contrast...),设置对比度为+30。应用滤镜/扭曲/极坐标(Filter
> Distort > Polar Coordinates...),选中极坐标到平面(Polar to
Rectangular)坐标,确定。
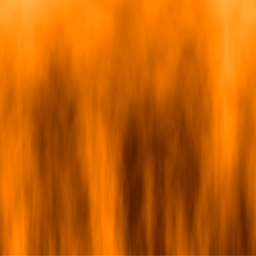
4、激活通道面板,点击
![]()
回到图层面板,点击
![]()
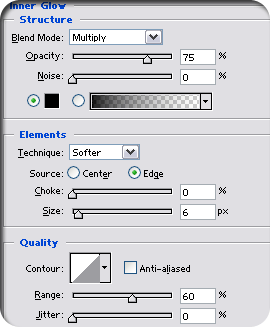








 加载中,请稍侯......
加载中,请稍侯......
精彩评论