19、接下来,把腮红的图层设为“柔光”,如图21:
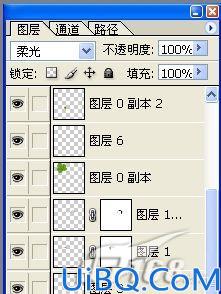
图21
20、这样,我们填充的区域就会变成一层薄薄地粉敷在皮肤上。“Ctrl+D”快捷键取消选择,从“工具栏”中找到“橡皮”工具,调整参数如图22:
![]()
图22
21、调好后,把边缘擦掉,得到的效果如图23所示:

图23
22、画好眼影后,最后,我们再来给美女涂上口红,为了和总体色彩相协调,口红的颜色我们也选取了紫色,首先,从“工具栏”中找到“钢笔”工具,勾勒出嘴唇的形状,如图24:

图24
23、然后切换到“路径”面板,按住“Ctrl”键,点击我们创建的路径,使其处于选中状态。接着添加一个图层,从“工具栏”中选择“油漆桶”工具用同一紫色填充,如图25。

图25
24、然后在“图层”面板中,把此图层调成“色相”。因为美女的嘴是微微张开的,还露出了两颗可爱的牙齿,所以,我们接着用“橡皮”工具轻轻地把正在操作的这个图层,正对着牙齿的地方擦掉,那两颗可爱的牙就露出来了。这样就得到了我们所要的最终效果,如图26所示。

图26








 加载中,请稍侯......
加载中,请稍侯......
精彩评论