最终效果图
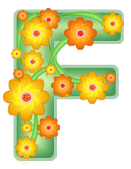
1.新建一个200PX * 200PX 的文件,背景填充白色 ,然后选择文字工具输入"F"文字的颜色为浅绿色(色值:DBF5AD),字体请选择比较宽,粗的字体本教程选择“Arial Black”,文字大小为: 200 pt 如图1。然后删格化图层,用橡皮工具选取适当的大小把文字的各个边角擦出弧度参照图2
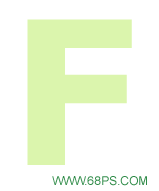
< 图1 >
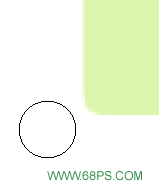
< 图2>
2.调出文字的选区,然后新建一个图层,填充深绿色数值:2F8B48,如图3,先不要取消选区,按 Ctrl + Alt + D 羽化数值为:7,再选择菜单: 选择 > 修改 > 收缩 数值也为7,然后按 Delete 键删除选区部分如图4
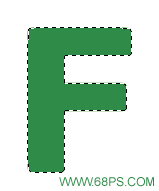
< 图3>
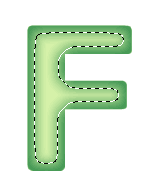
< 图4>
3.再调出文字的选区,在背景图层上面新建一层,选择菜单: 选择 > 修改 > 扩展 数值为3,然后填充浅绿色颜色数值为:A8CFAF 效果如图5
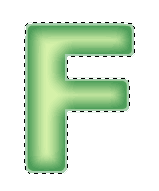
< 图5>
4.在最上面的图层上新建一个图层,按 Ctrl + "+" 把图层适当放大,在文字的下部位置用钢笔工具勾出叶子,然后调出选区填充深绿色颜色数值:2B8E00,效果如图9,再按 Ctrl + Alt + D 羽化,数值为2,再选择菜单: 选择 > 修改 > 收缩 数值也为1,填充浅绿色,颜色数值为:B4FF92,效果如图10
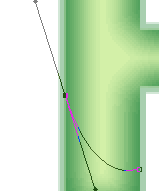
< 图6>
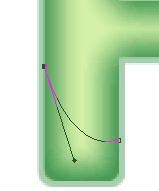
< 图7>
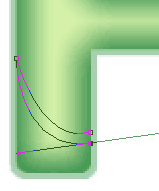
< 图8>
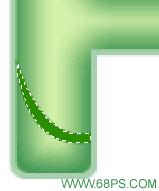
< 图9>

< 图10>








 加载中,请稍侯......
加载中,请稍侯......
精彩评论