5.新建一层,把图层再适当的放大,在空白的图层区域,用椭圆选取工具绘制椭圆,然后用渐变工具绘制渐变如图11,取消选区,按 Ctrl + J 复制图层,选择菜单 :编辑 > 变换 > 垂直翻转 ,再适当哪个的移到之前的椭圆图形下面如图12,同样的方法复制出如图13的四个椭圆小花瓣。
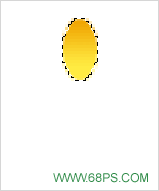
< 图11>
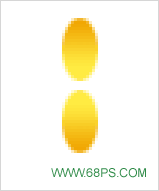
< 图12>
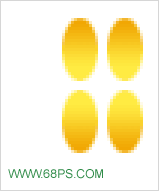
< 图13>
6.适当的把花瓣旋转一下得到图14的图形,然后把四个小花瓣合并到一个图层,按 Ctrl + J 再复制一层,按Ctrl + T变换45度得到图16所示的图形。
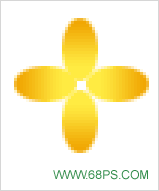
< 图14>

< 图15>
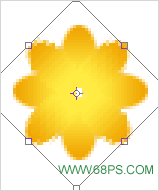
< 图16>
7.在最上面的图层新建一个图层,用椭圆选区工具绘制一个小正圆再填充粉红色数值:FFC8D4,如图17,选择菜单:选择 > 修改 > 收缩 数值也为2, 然后把前景颜色设置为橙色数值:EA682F,背景颜色设置为淡橙色数值:FF965B,选择菜单:滤镜 > 杂色 > 添加杂色 数量为 17% 效果如图18

< 图17>

< 图18>
8.在花瓣的图层上面新建一个图层,用椭圆选取工具绘制正圆如图19,然后填充黄色,在把选区适当的移动位置,按Delete 得到图21所示的图形,取消选区按 Ctrl + J 复制一份,选择菜单 :编辑 > 变换 > 垂直翻转 移到下部位置如图22 ,把这两个图层合并,然后复制变换角度得到图24的效果。合并这些鲜花的图层,调出他的选区,在他的下面新建一个图层 选择菜单: 选择 > 修改 > 扩展 数值为2 填充颜色:E68D00。合并这两个图层.
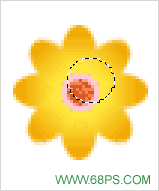
< 图19>
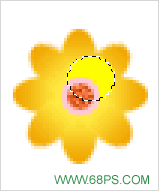
< 图20>
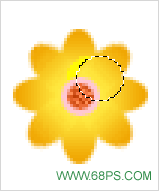
< 图21>
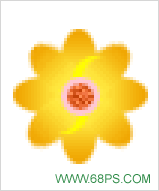
< 图22>
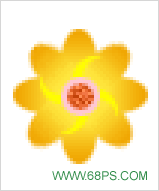
< 图23>
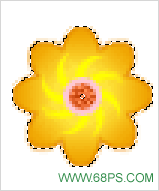
< 图24>
9.把做好的鲜花移到文字的上面,用同样的方法绘制其他颜色的鲜花,再不断的复制改变大小,最后完成最终效果。如果嫌花朵制作工程复杂,请下载适当的笔刷,和图案。

< 图25>
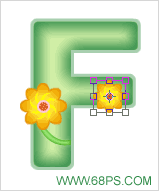
< 图26>
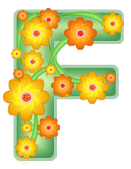
< 图27>








 加载中,请稍侯......
加载中,请稍侯......
精彩评论