3.新建图层,命名为“结构线2”,用“直线工具”绘制五官形状的结构线,如图4所示。
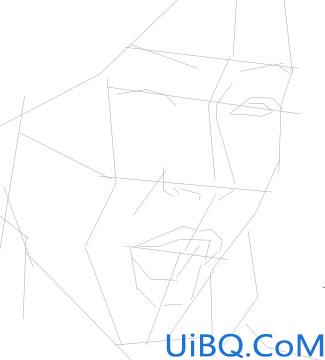
<图4>
4.在“结构线1”层下新建图层,命名为“脸”,用“钢笔工具”(快捷键P)根据结构线绘制脸部轮廓形状封闭路径。右击文档窗口,在快捷菜单中选择“建立选区”命令,将路径转换为选区后填充RGB值分别为250、200、180的颜色,如图5所示。
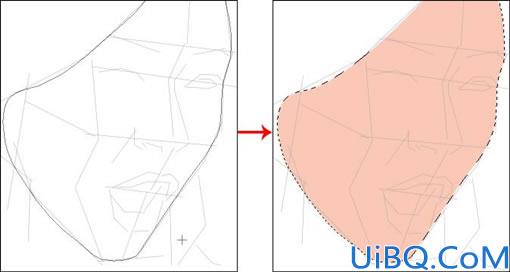
<图5>
5.面部的填色和明暗效果:根据结构用“钢笔工具”线绘制五官形状的路径,如图6所示。

<图6>
6.用“路径选择工具”(快捷键A)选择“唇”部相应的路径,将路径转换为选区。按下键盘上的Shift+Ctrl+I组合键将选区反选,用“减淡工具”(快捷键O)将唇外相应部位擦亮,如图7所示。

<图7>
7.用同样办法将其他较亮的部位擦淡。颜色过渡不是很鲜明的部位,可将选区羽化(按键盘上的Alt+Ctrl+D组合键)若干像素后再用“减淡工具”加以处理,图8是脸部较亮部分基本处理完成的效果。

<图8>








 加载中,请稍侯......
加载中,请稍侯......
精彩评论