5.适当的把图层放大,新建一个图层,选择单列选框工具如图13,绘制一条选区填充:#595959,然后复制一条向右移动两个象素如图15,同样的方法把整个画布上都复制为相距一个象素的线条,然后把所有的线条图层合并,按Ctrl + J 复制一层,选择菜单:编辑 > 变换 > 顺时针旋转90度,如图16,把线条的这两个图层合并.

<图13>

<图14>

<图15>
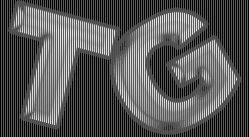
<图16>
6.调出文字图层的选区,选择菜单:选择 > 修改 > 收缩 数值为11,然后回到线条的图层,按Ctrl + shift + I 反先再按Delete删除效果如图17,然后把这层的图层混合模式改为:颜色加深,如图18

<图17>

<图18>
7.在最上面新建一个图层,适当的放大图层,用椭圆选框工具绘制一个正圆,填充浅灰色:#AEAEAE 如图19,不要取消选区,用铅笔工具在圆的中心绘制两条线条,一条黑色一条白色如图20,调出图层样式选择投影参数设置如图21,然后把他移到"T"字的右角上如图22,在多复制几个效果如图23

<图19>

<图20>

<图21>

<图22>

<图23>








 加载中,请稍侯......
加载中,请稍侯......
精彩评论