11.新建一层用椭圆选框工具绘制一个正圆填充:#AEAEAE如图36然后粘贴图层样式,再新建一层绘制一矩形用之前的方法把上方和下方分别绘制个小矩形如图38,然后粘贴图层样式图39。合并刚才制作的两个图层选择菜单:选择 > 变换 > 逆时针旋转90度效果如图40。

<图36>
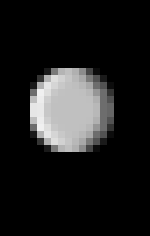
<图37>
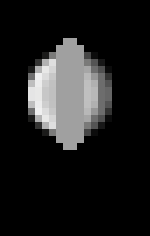
<图38>
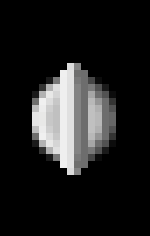
<图39>

<图40>
12.回到铁链的图层把铁链移到“G”字的右边变换角度如图41,确定后再复制一层适当的变换角度如图42,同样的方法再复制图层,变换角度后需要隐藏的部分用橡皮工具擦除图43

<图41>

<图42>

<图43>
13.分好层次把在文字下面的铁链移到文字图层下面,尽量让铁链之间的连接顺畅如图44-46,最终效果如图47

<图44>

<图45>

<图46>

<图47>








 加载中,请稍侯......
加载中,请稍侯......
精彩评论