第二道工序:染发,让照片中的你个性十足!
焗过油了,我们就开始着手进行染发工序。Photoshop染发的手法很多,今天我就透露给大家两种操作简单,但效果却十分好的技术。
第一步:提取照片中人物头发部分。在图层面板中,把“背景”图层拖曳到图层面板下方的“创建新的图层”按钮上,创建出一个新的图层——“背景
副本”图层。接着单击菜单栏中的“滤镜→抽出”命令,打开抽出滤镜对话框。选择工具栏中的“缩放”工具,在头发的区域拖出一个矩形区域,使这一部分放大。
第二步:选择工具栏中的“边缘高光器”工具,在对话框右侧调整好画笔的大小,并选中“智能高光显示”单选框。然后沿着头发的边缘拖动鼠标。如果人物的头发在一屏中显示不下来,可以使用“抓手”工具上下拖动窗口中的照片。另外对于头发细碎的末端可以通过减小画笔的大小来进行描绘。
第三步:沿着要选取的头发创建出闭合区域后,使用工具栏中的“填充”工具对闭合区域进行填充,如图5所示。现在我们就可以单击对话框右侧的“预览”按钮,预览到选取出来的头发的效果。然后单击“好”按钮就可将头发选取出来并放置到“背景
副本”图层中了。
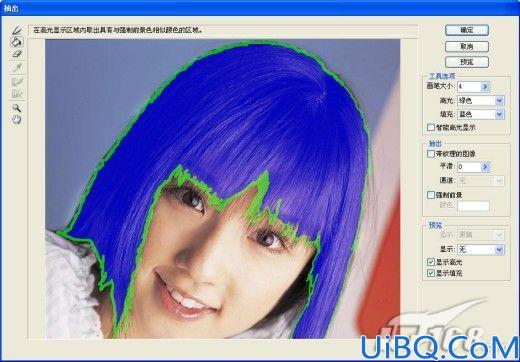
<图5>
手法1 色相/饱和度法:选择菜单栏中的“图像→调整→色相/饱和度”命令,打开“色相/饱和度”对话框。勾选中对话框右下角的“着色”单选框,然后通过拖动“色相”、“饱和度”滑块,就可以看到人物的头发颜色改变了,一直达到符合自己心意的效果后,单击“好”按钮即可完成人物头发颜色更换的操作,如图6所示。

<图6>








 加载中,请稍侯......
加载中,请稍侯......
精彩评论