第三步:点击图层调板下方的【添加矢量蒙版】按钮,为【土地】添加蒙版。在工具箱中选择黑色的柔性笔刷,在图片的周围涂抹。在这个过程中你可以根据实际情况调整笔刷的直径及强度,直到得到下图的效果。

第四步: 将【土地】的图层混合模式改成【叠加】。这时你会注意到原图像的颜色有了损失,而且“裂痕”有些过亮,不够真实,我们需要对其进行调整。首先点击图层调板下方的【创建新的填充或调整图层】按钮,在弹出的菜单中选择【色相/饱和度】,不更改任何值,直接点【确定】按钮。按住【Alt】键不放,点击如图05中红箭头所示的位置,添加剪切蒙版。这样我们在调节色相及饱和度时就只对【土地】图层起作用了。双击调整图层【色相/饱和度】的缩略图,调出【色相/饱和度】对话框,参数设置如图06所示。然后再添加一个【亮度/对比度】调整图层,仍然要添加【剪切蒙版】,只是这次要在两个调整层之间单击鼠标。将亮度和对比度都调整为-50。这是【土地】图层形成的“裂痕”就逼真多了,效果如下图所示。

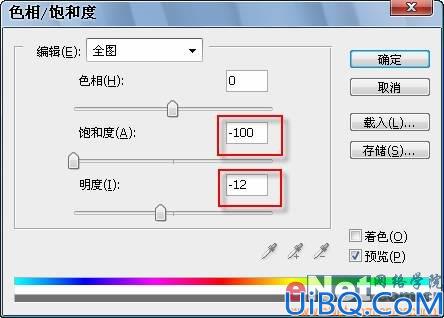









 加载中,请稍侯......
加载中,请稍侯......
精彩评论