即使不打开历史纪录调板,也可以通过快捷键〖CTRL ALT Z〗进行逐步的撤消,按一次退一步。如同“从现在一步步地走向过去”。在历史纪录调板中就会看到步骤依次上移。“回到过去”后,在不做其操作的前提下,可以通过快捷键〖CTRL SHIFT Z〗逐步重做,如同“从过去一步步地走向现在”。
如果在早先的步骤做了其它操作的话,原来跟在后面的历史纪录会被全部清除,重新开始纪录。也就是说“回不来”了。假设你画了一个圆并且移动了几次,然后你回到移动之前把圆删除了,那么其后的移动从何而来呢?因此正如同没有母亲就没有孩子一样,历史纪录的前后是线性的因果关系。
现在我们撤消到新建时的一片空白(或另外新建)。把画笔的不透明度改为100%,怎么改最快呢?不要忘记了前面所说的快捷键,是按下键盘上的数字0。
现在我们来看一下画笔的“流量”是做什么用的。调出颜色调板〖F6〗或通过拾色器选择一个较为鲜艳的颜色,然后将流量改为1%,在图像中涂抹。起初会觉得降低流量和降低不透明度效果差不多,逐渐就会觉出不同了,那就是在一次绘制中,重叠的区域也会有加深的效果。多重叠几次颜色就更饱和。就如同我们用水彩画笔在纸张上绘制一样。如下左图。
更改流量的快捷键和更改不透明度快捷键类似,也是通过数字键,不同的是要先按住SHIFT键再按相应的数字键。如50%就是〖SHIFT
5〗,80%就是〖SHIFT 8〗,45%就是〖SHIFT 45〗,1%就是〖SHIFT 01〗。注意这里的数字键必须是键盘字母区上方的数字键,使用数字小键盘无效。
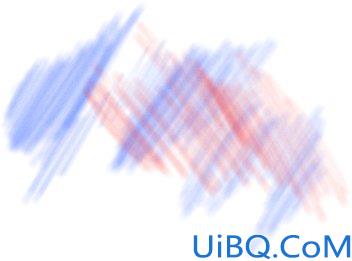
现在我们想把图像变成一片空白,就如同新建一样。这次可以不通过历史纪录。想一下,如果在整幅图像中填充白色,不也达到了同样的效果吗?填充命令在菜单【编辑 填充】〖SHIFT F5〗。在内容中使用白色,模式正常,不透明度100%,确定后即可完成对整幅图像的填充。如下图。

这种填充方式比较麻烦,因为还要在设置框中操作。有个快捷键直接可以用前景色填充,它是〖ALT DELETE〗或〖ALT BackSpace〗,BackSpace就是位于回车键上方的退格键。
那么结合一下前面所学的几个快捷键,用白色填充的方法是:先按〖D〗将颜色设为默认的前黑后白,然后按下〖X〗把前景色变为白色,最后按下〖ALT DELETE〗完成前景色填充。其实也可以通过快捷键直接用背景色填充,它是〖CTRL DELETE〗或〖CTRL BackSpace〗,因此上面的操作实际上可以简化成〖D〗、〖CTRL DELETE〗。
0318现在来看看何谓笔刷的硬度。首先我们将笔刷直径扩大一些。扩大的方法可以像前面一样在笔刷预设中拉动滑块来改变。也可以使用快捷键〖]〗,就是右方括号。缩小笔刷直径的快捷键则是左方括号〖[〗。使用快捷键增加或减少的笔刷直径数值并非每次都是1。在10像素以内是1,10~100像素之间是10,在100~200之间是25,在200~300之间是50,300以上是100。直径最大为2500(以后版本的Photoshop可能会突破这个限制)。因此如果要使用12像素这样的直径大小,还是需要去拉动滑杆或输入数字。使用快捷键扩大或缩小笔刷的时候如果鼠标在图像中,那么光标也会同时放大或缩小。
现在设置笔刷直径为30,硬度为100%,用黑色在图像左部点一下,这样出现了一个圆。然后把笔刷硬度设为50%在右边些再点击一次,然后设为0%点击第三个。将会出现不同的三个圆,如下图所示。
第一个圆的边缘最为硬朗,如果是现实生活中的画笔的话,这个就好像是把画笔大力地点下去;第三个看起来似乎只用了很小的力量,边缘看起来较虚。第二个处于两者中间状态。因此,笔刷的软硬度在效果上就表现为边缘的虚化(也称为羽化)程度。较软的笔刷由于边缘虚化,看上去会显得较小些。
更改笔刷软硬的快捷键是〖SHIFT [〗和〖SHIFT ]〗,每次改变25%。注意当使用快捷键将笔刷变软的时候,鼠标光标会轻微地缩小,这不是因为直径缩小。缩小的原因在后面的课程中学习完选区的透明度后才能明白。
![]()








 加载中,请稍侯......
加载中,请稍侯......
精彩评论