用Photoshop打开一张图片,鼠标左键长按工具箱中的“透视工具”按钮,此时在打开的更多工具中可以看到“透视裁剪工具”按钮,点击“透视裁剪工具”按钮,接着在画面中按住鼠标左键拖拽绘制一个裁剪框,如下图:
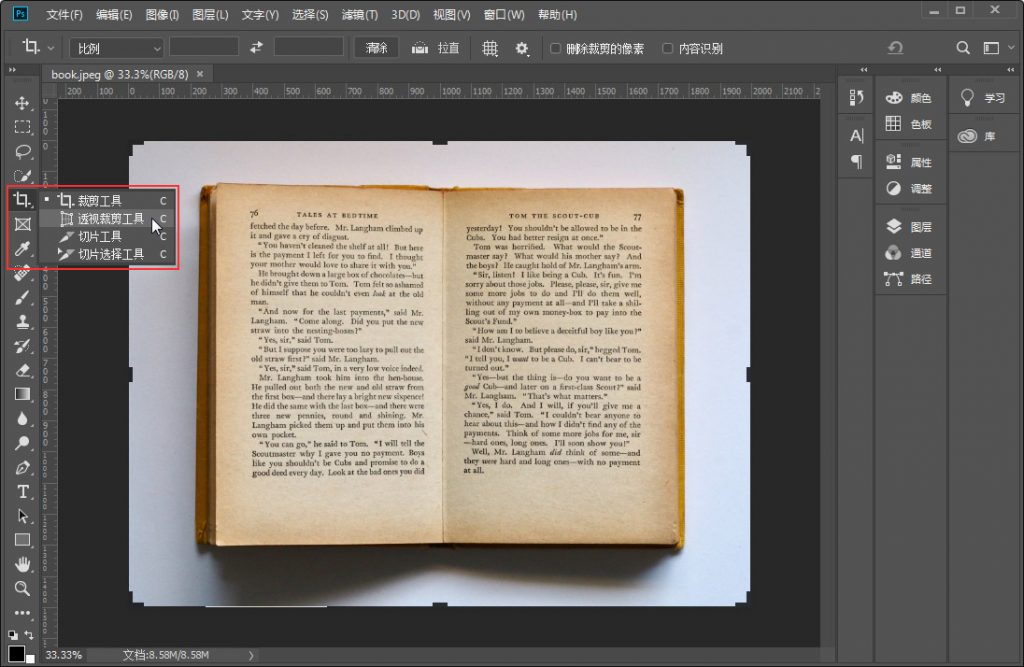
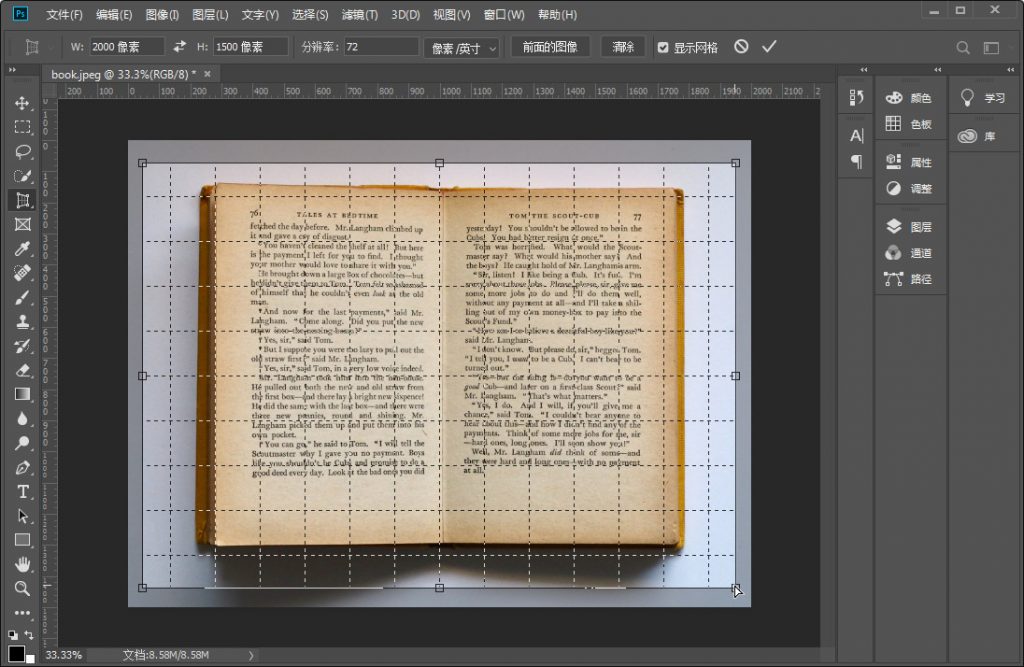
接着选择控制点并按住鼠标左键拖拽:我们先按住裁剪区域左下角的控制点向中间拖拽,再按住裁剪区域右下角的控制点向中间拖拽,调整控制点的位置点后, 按Enter键或单击控制栏中的“提交当前裁剪操作”按钮,就会得到带有透视感画面效果的图像,如下图:
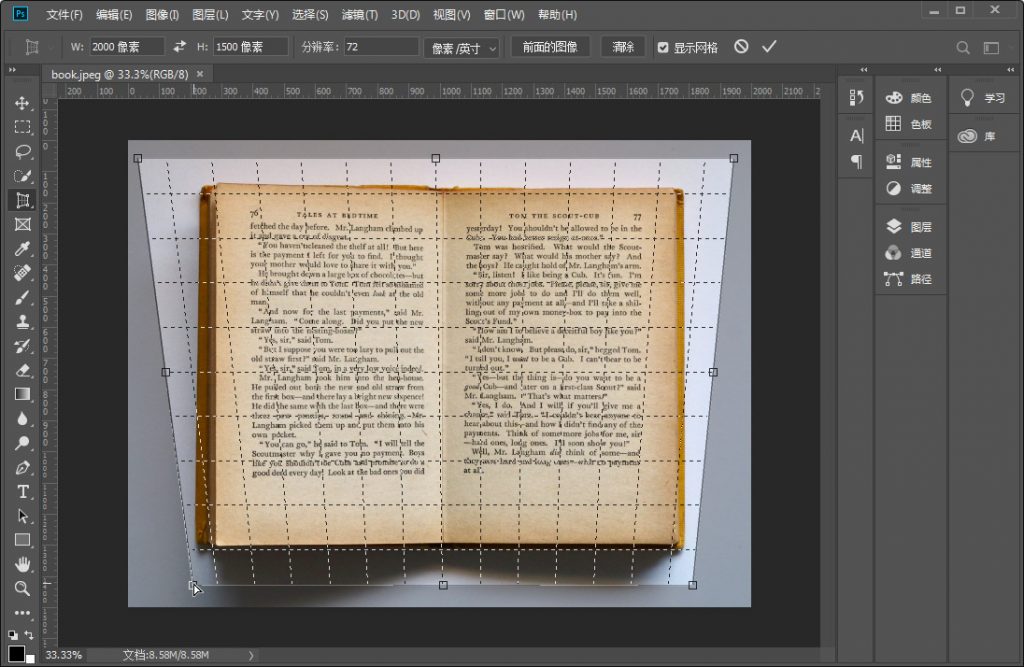
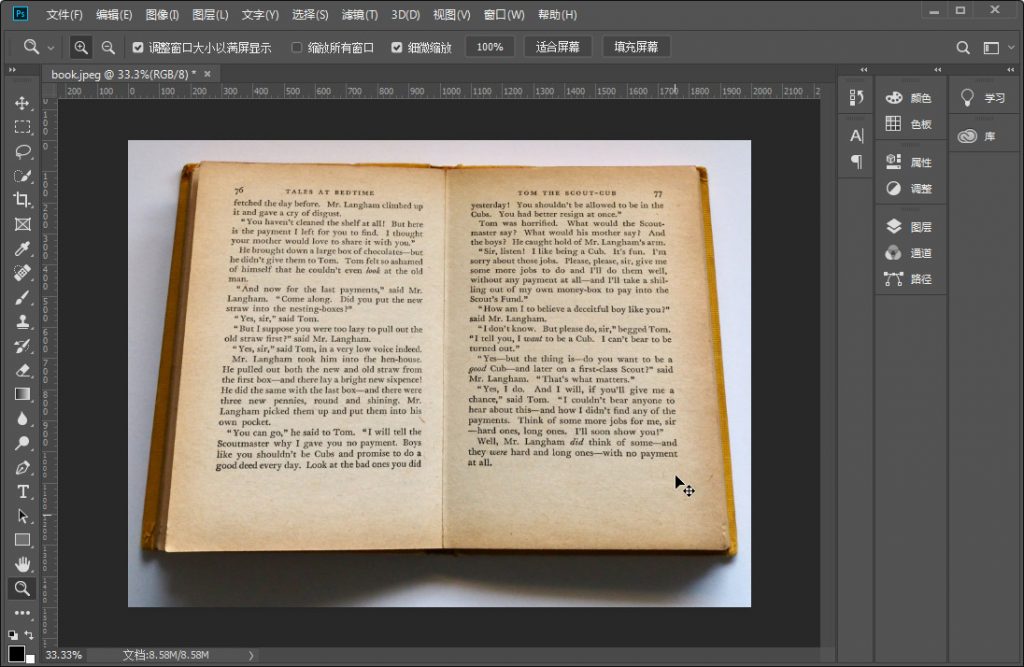
当画面中包含选区时,使用“图像”→“裁剪”命令,可以将选区以外的图像裁剪掉,只保留选区内的图像。如果在图像上创建的是圆形选区或多边形选区,则裁剪后的图像仍为矩形。
通过本文,大家又学会了一种ps修改画布大小的方法,大家可以按照本教程中的操作步骤对透视裁剪工具进行练习。








 加载中,请稍侯......
加载中,请稍侯......
精彩评论