步骤1
选择文本所有的网格材质选项卡。在 "属性" 面板中, 将 "镜像颜色" 更改为 (24、15、7), 将 "闪亮" 更改为100%。
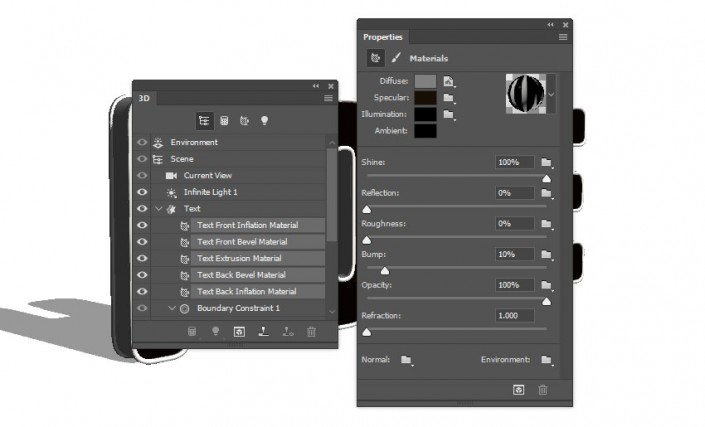
步骤2
选择 "文本网格" 选项卡, 然后转到 3D > 拆分凸出。这将分隔字母。选择并拆分除 "后面" 网格之外的所有其他网格。
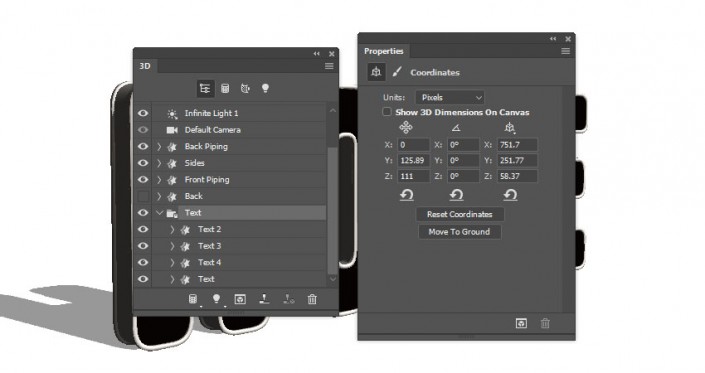
步骤3
选择第一个 "文本前膨胀材质" 选项卡, 单击其 "漫射"纹理图标, 选择 "替换纹理", 然后从本教程开头保存的图案图像中打开要使用的第一个图案图像。
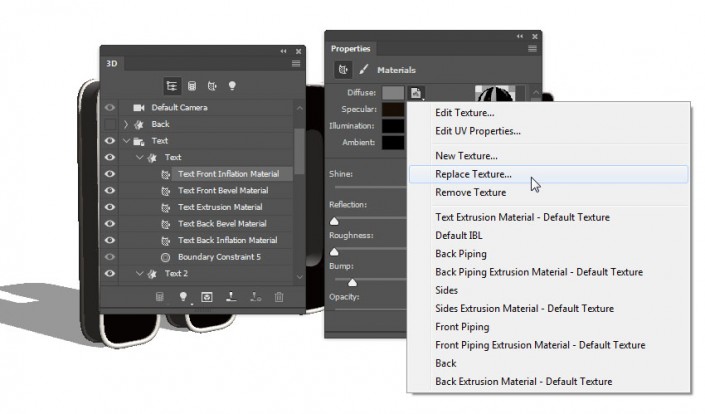
步骤4
再次单击 "漫射"纹理图标, 然后选择 "编辑 UV 属性"。
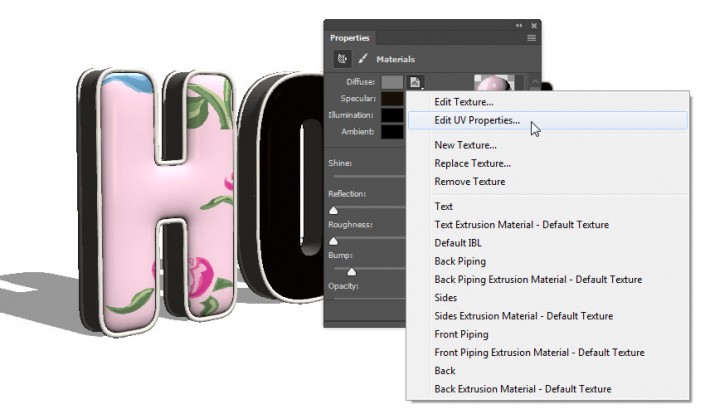
步骤5
调整 "缩放" 和 "偏移"的值, 以获得您喜欢的结果。(这里的值你都可以尝试更改)
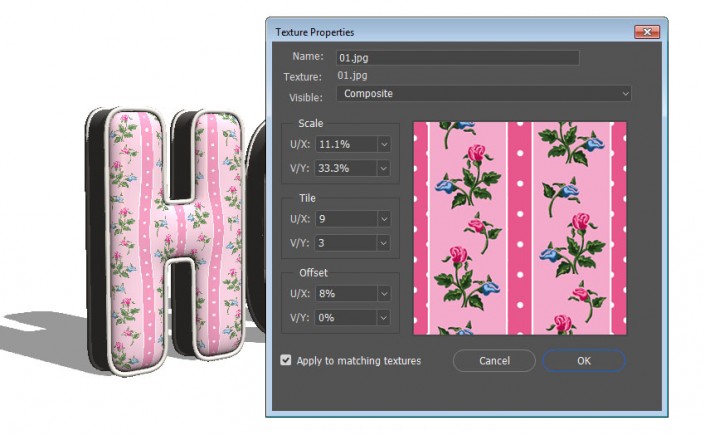
9. 添加凹凸纹理
步骤1
单击 "凹凸"件夹图标, 然后选择 "新建纹理"。
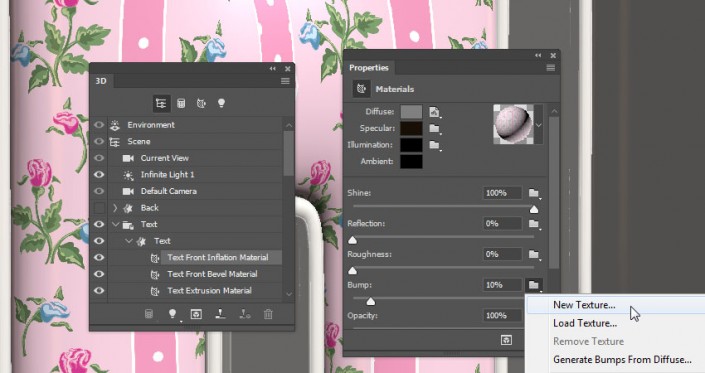
步骤2
将 "宽度" 和 "高度" 值设置为 512, 将分辨率设置为300。
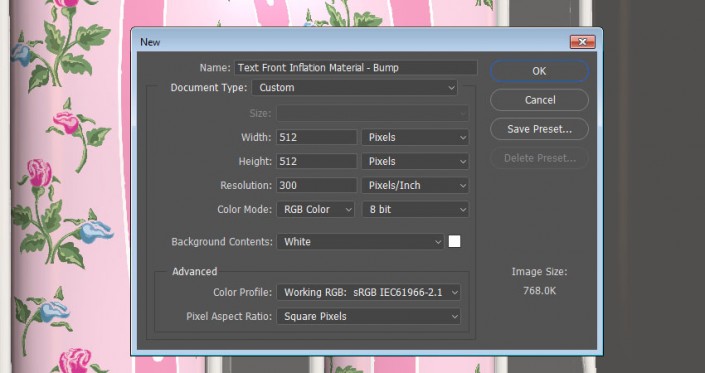
步骤3
这将打开新的纹理文件。如果没有, 请单击 "" 凹凸纹理 "图标, 然后选择" 编辑纹理 "。当文件打开时, 复制背景图层。
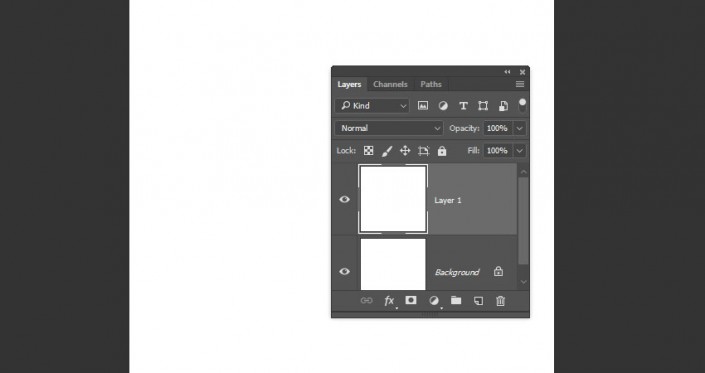
步骤4
双击复制的图层, 使用以下"图案叠加" 效果设置:
图案: 粗斜纹棉布7(在素材包里面的预设里面哈)
缩放: 50%
保存并关闭该文件以返回到3D场景。
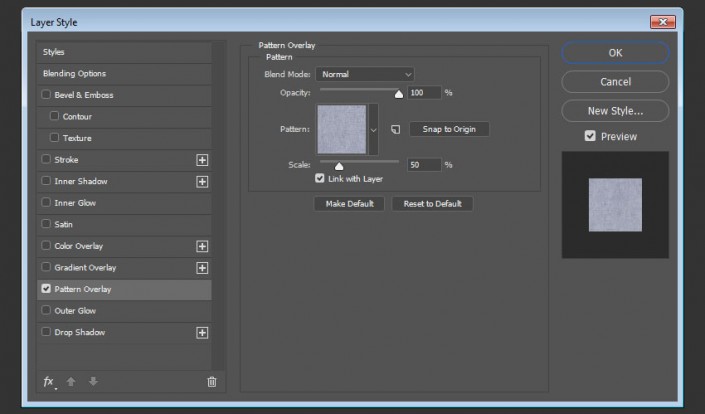
步骤5
编辑 "凹凸" 纹理的 "UV 属性", 然后放大他,方便更好地查看效果。
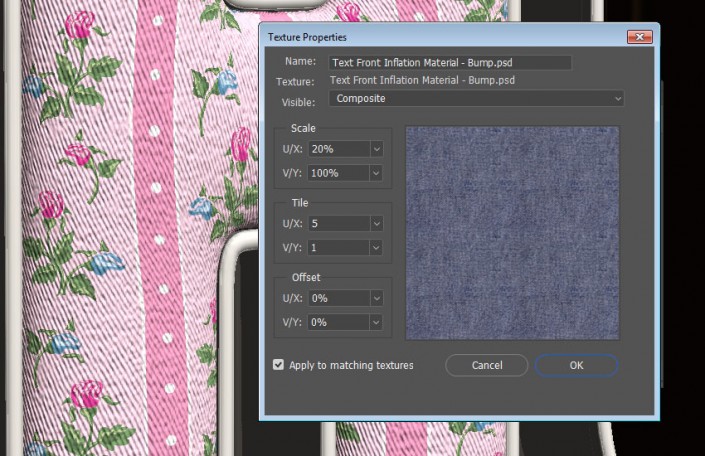
步骤6
将 "凹凸" 值更改为 5, 你改成你喜欢的任何值都可以。
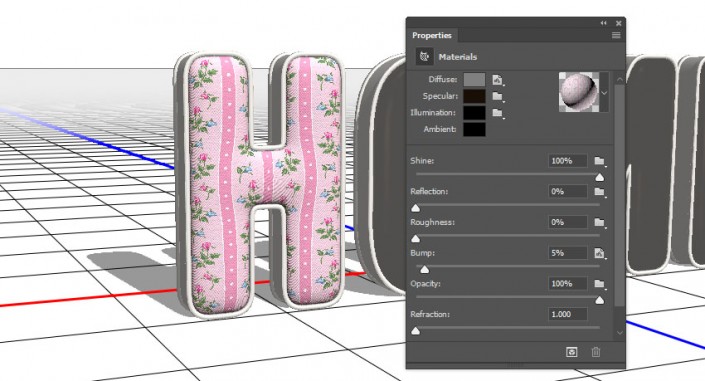
10. 重新应用材质
步骤1
在 "前膨胀材质" 选项卡仍处于活动状态的情况下, 单击 "材质选取器" 框, 单击弹出菜单图标, 然后选择 "新材质"。
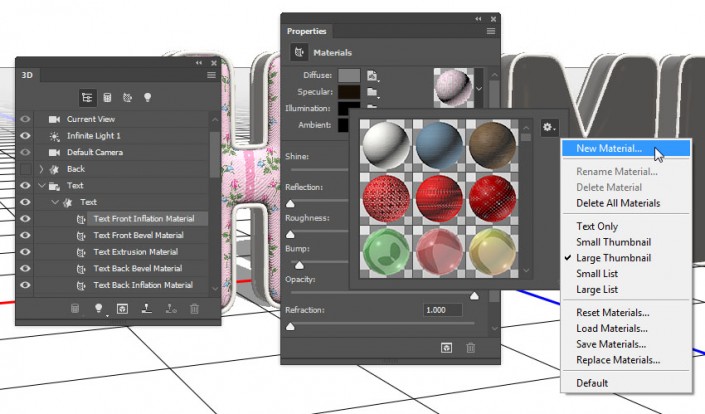
步骤2
键入材质的名称, 然后单击 "确定"。

步骤3
选择第一个 "文本材质" 选项卡的其余部分 ("凸出" 除外)。然后, 打开 "材质选取器", 向下滚动到刚刚保存的材质图标, 然后单击它,将其应用于所选对象。

11. 替换材质纹理
步骤1
将保存的材质应用于第二个文本前膨胀、前斜面、后斜面和后膨胀的材质上。
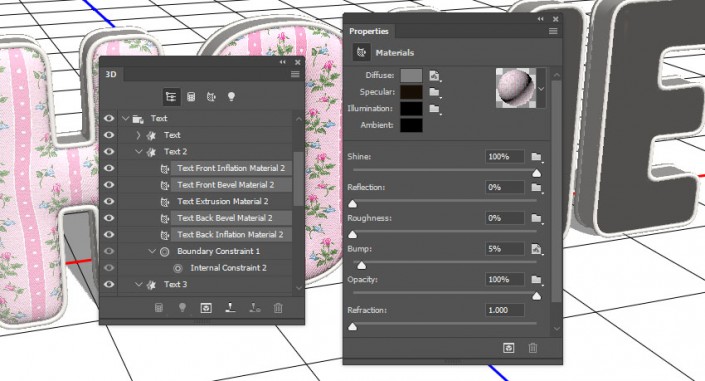
步骤2
选择第二个 "文本前膨胀材质" 选项卡, 单击其 "漫射"纹理图标, 然后选择 "替换纹理" 以打开另一个图案图像。
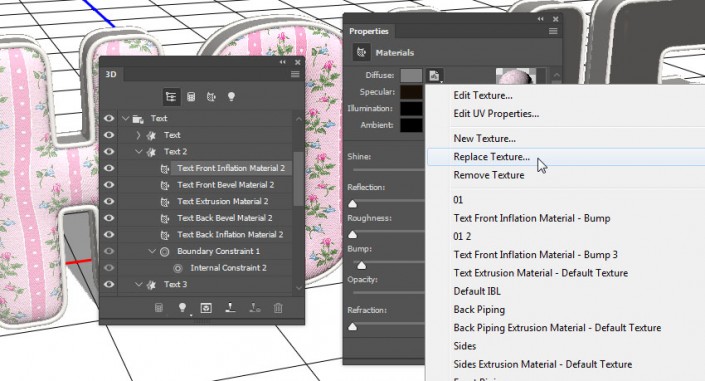
步骤3
选择第二个 "文本前斜面"、"后斜面" 和 "后膨胀"材质选项卡, 单击 "漫射"纹理图标, 然后从获取的列表中选择所使用的图案名称, 而不是为每个材质分别替换它。您可能需要更改新纹理的 UV 属性, 因此只需在添加每个纹理后记住这一点即可。
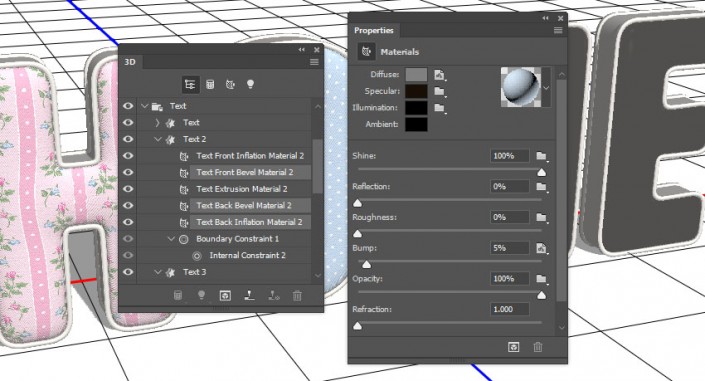
步骤4
对其余字母重复相同的步骤。

12. 创建简单的管道材质
步骤1
选择第一个前管道网格的 "前膨胀材质" 选项卡, 单击 "漫射"纹理图标, 然后选择 "删除纹理"。
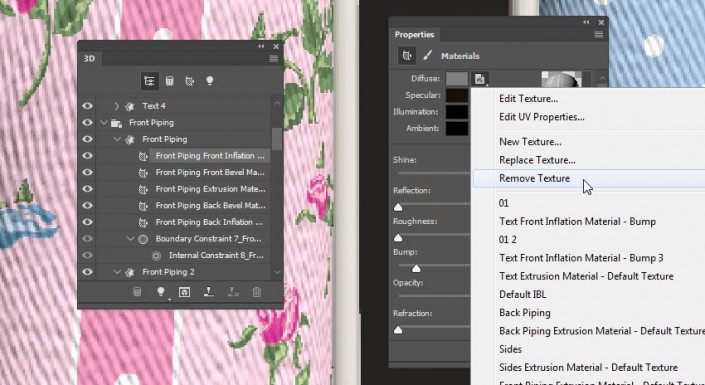
步骤2
将漫射颜色更改为 (233、231、226)。
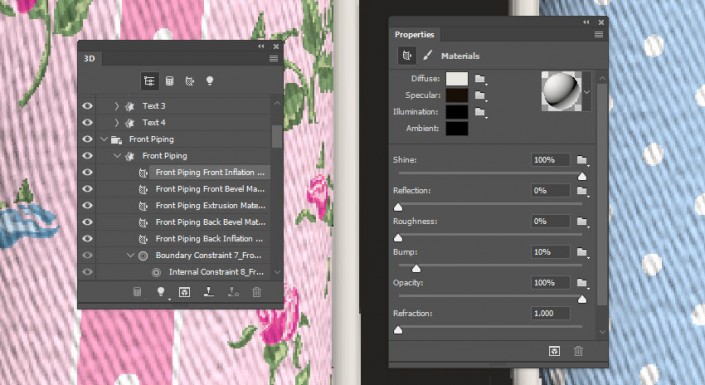
步骤3
然后从列表中选择" 文本前膨胀材质-",然后单击 "凹凸 "文件夹图标,在纹理的 "UV 属性"里面把它放大一些, 并将 "凹凸" 值更改为2。
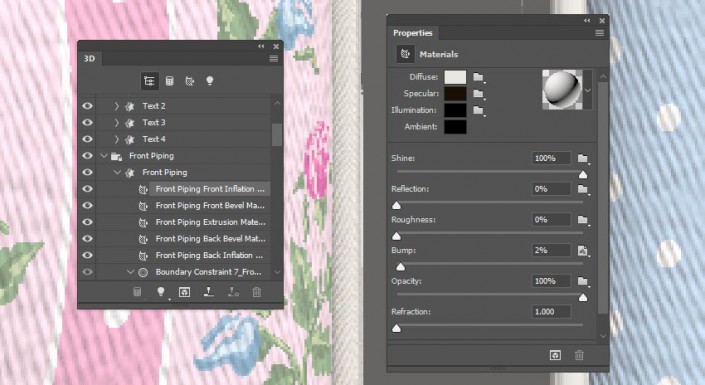
步骤4
保存材质并将其应用于管道的其余部分。为了让"凸出材质"平铺 , 您需要选择所有 "管道" 网格选项卡, 并将 "纹理映射" 设置为 "平铺"。
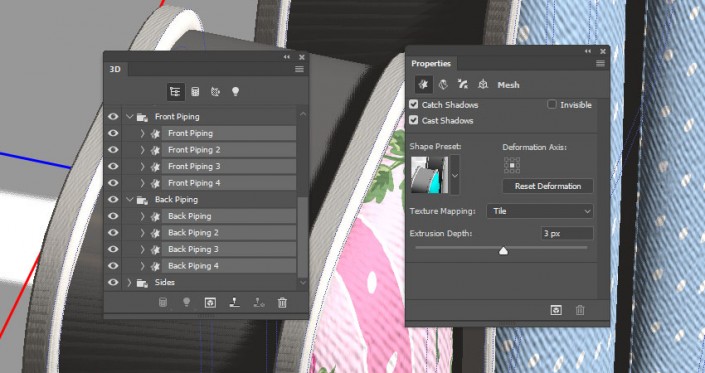
步骤5
返回到任何管道凸出材质选项卡, 编辑其 UV 属性, 保存材料, 并将其应用于其余部分的管道凸出材质上。

13. 重新定位对象
步骤1
选择第一个字母的 "文本"、"前管道"、"边缘" 和 "后管道" 网格选项卡。使用 "属性" 面板中的 "3D轴" 或 "坐标" 值来旋转和移动字母。
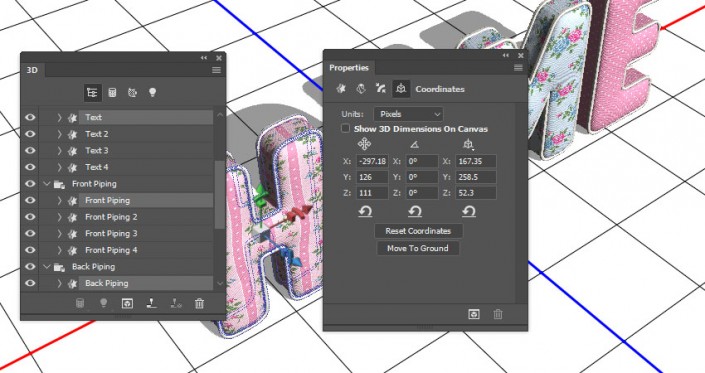
步骤2
对其他字母网格重复此操作。你是可以回到任何字母, 并调整它的。

步骤3
再次选择第一个字母的网格选项卡, 单击 "3D" 面板菜单图标, 然后选择 "将对象移动到地面"。对其余的字母重复此操作。

步骤4








 加载中,请稍侯......
加载中,请稍侯......
精彩评论