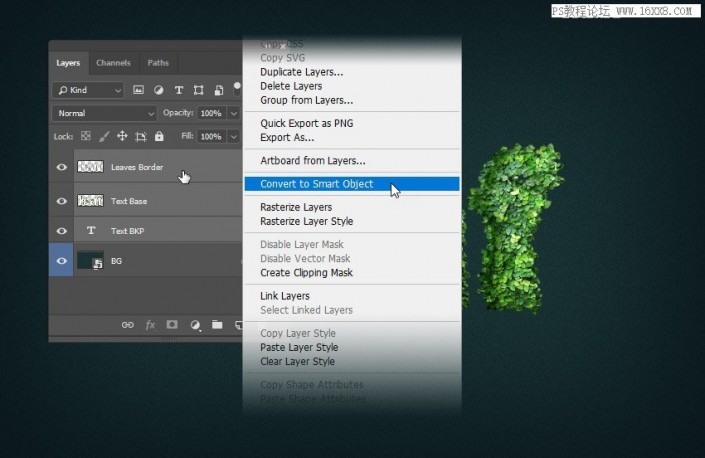
步骤11
现在我们需要在文本中添加一些阴影。双击 "树叶" 图层以打开 "图层样式" 窗口。然后, 添加具有以下设置的投影:
混合模式: 正片叠加
颜色: #000000
不透明度: 63%
使用全局光: 关闭
角度: 0°
距离: 5 像素
大小: 9 像素
等高线: 线性
抗锯齿: 开
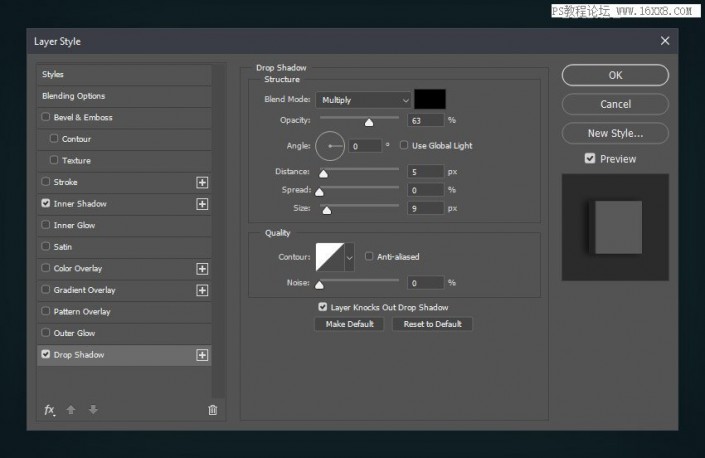
步骤12
使用以下设置添加内阴影:
混合模式: 强光
颜色: #000000
不透明度: 60%
使用全局光: 关闭
角度: 180°
距离: 8 像素
大小: 2 像素
等高线: 线性
然后单击 "确定" 关闭 "图层样式" 窗口。
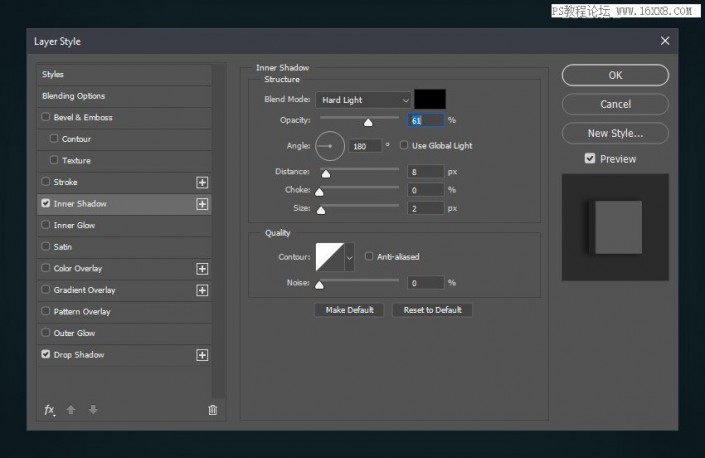
步骤13
按ctrl-j 复制当前图层。然后将副本重命名为 "树叶阴影", 将其 "填充不透明度" 更改为 0%。 之后, 双击 "叶阴影" 图层, 再次打开 "图层样式" 面板。然后, 删除内部阴影筛选器, 并使用以下设置编辑投影:
混合模式: 正片叠加
颜色: #000000
不透明度: 19%
使用全局光: 关闭
角度: 0°
距离:15 像素
扩展: 26%
大小: 7 像素
等高线: 线性
抗锯齿: 开
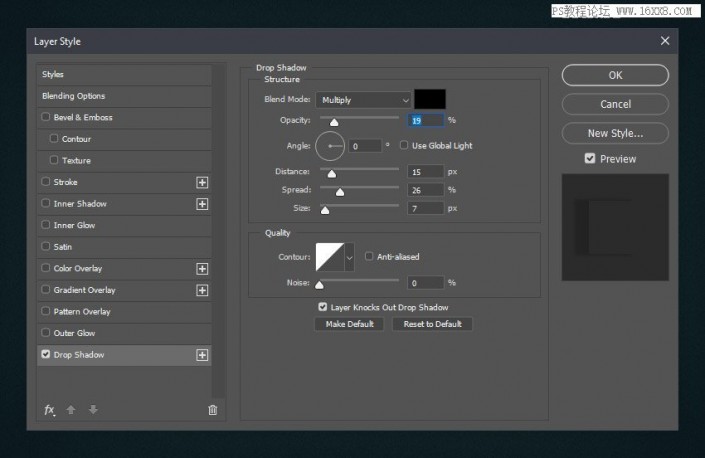
步骤14
让我们从纹理中去除一些杂色。
选择 "叶子" 图层, 然后转到 "杂色" > "减去杂色"。
使用这些设置:
强度:10
保留细节: 11%
减少杂色: 8%
锐化细节: 19%
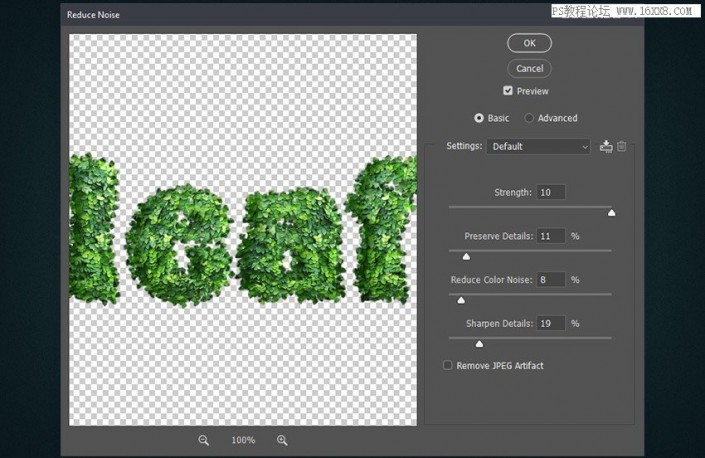
步骤15
叶子看起来有点模糊, 所以让我们给它添加一个非常微妙的锐化。转到 "滤镜" > "锐化" > 智能锐化, 并使用以下设置:
数量: 66%
半径: 0.5 像素
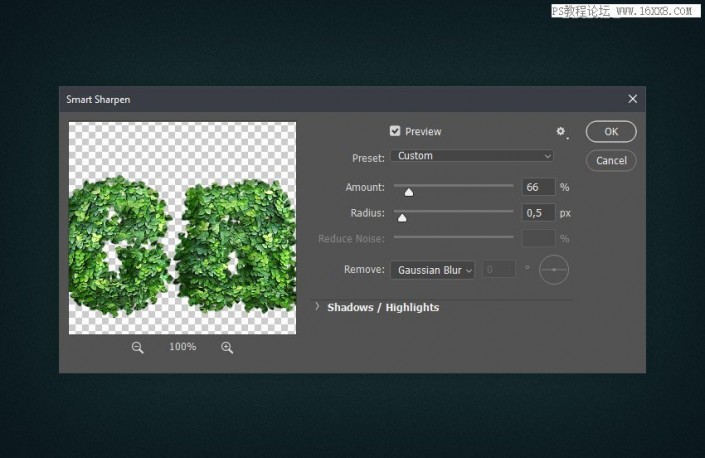
步骤16
现在让我们把叶子变得更绿一点。我们将使用渐变映射调整层。选择 "叶子" 图层, 然后转到 "窗口" > "调整"。然后单击 "创建新的渐变" 图标以创建新的渐变地图图层。
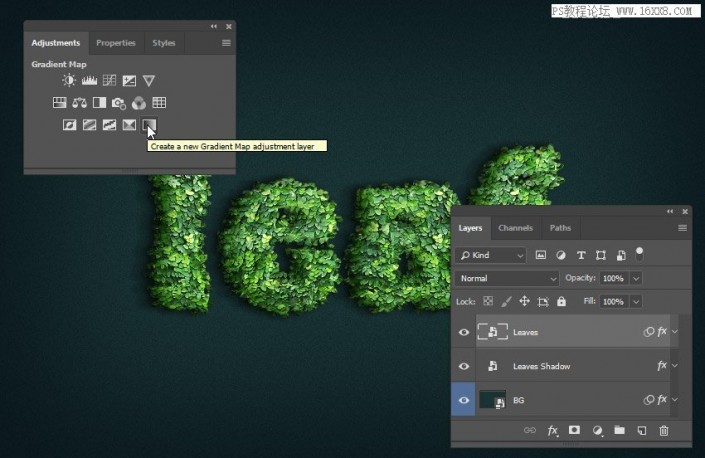
步骤17
将 "渐变映射" 图层重命名为 "叶子颜色", 并将其不透明度更改为50%。之后, 右键单击同一图层, 然后选择 "创建剪裁蒙版http://www.16xx8.com/tags/38847/"。然后双击其缩略图以打开 "属性" 面板。
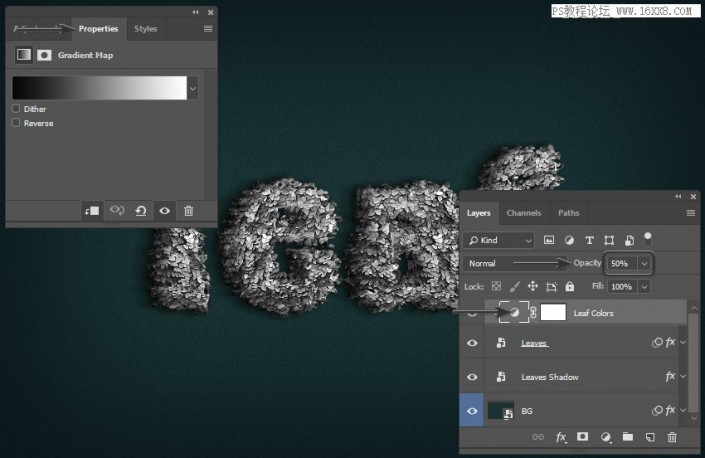
步骤18
单击渐变栏并使用以下设置对其进行编辑:
第一: #031000 位置: 5%
第二: #054c2b 位置: 26%
第三: #106905 位置: 42%
第四: #86ff5c 位置: 87%
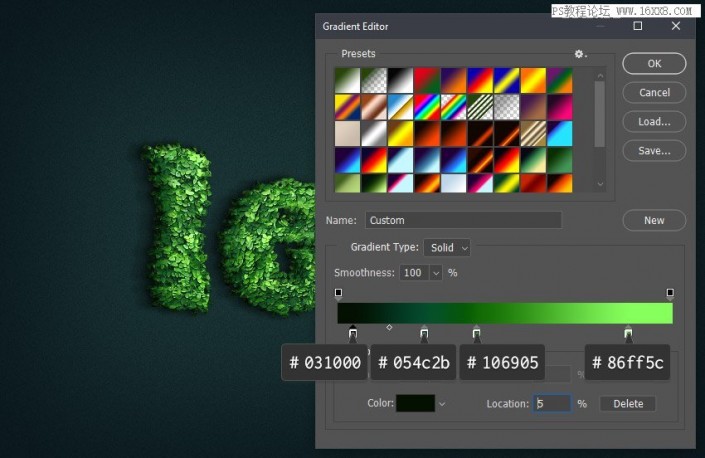
4.完成作品并加点点缀
步骤1
让我们在文本下面创建一个非常简单的阴影。选择圆角矩形工具 (u), 并在 "叶子阴影" 图层的正下方创建一个黑色水平矩形。
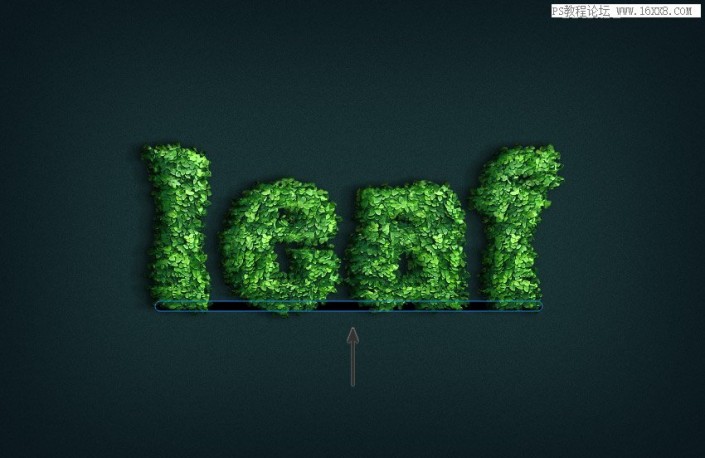
步骤2
右键单击 "圆角矩形" 图层, 然后选择 "转换为智能对象"。然后转到 "滤镜" > "高斯模糊", 并将其设置为 6 px。之后, 将圆角矩形图层的不透明度设置为71%。
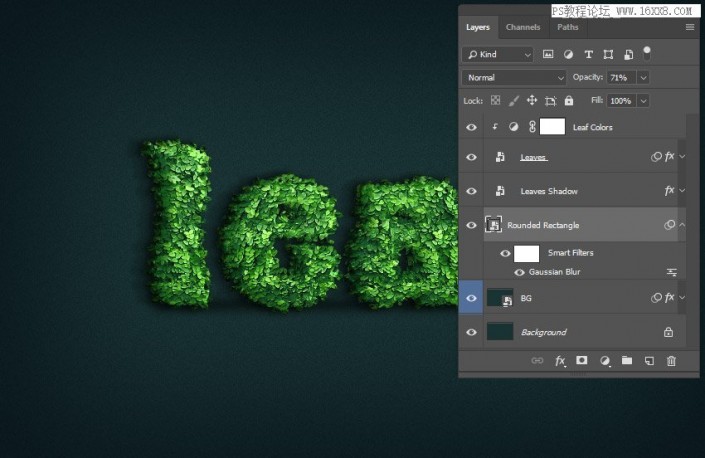
步骤3
从素材包里面抠出一些树叶,树枝吧他们放到文字上面,然后把鸟扣出来放到你觉得合适的位置,并添加细节。
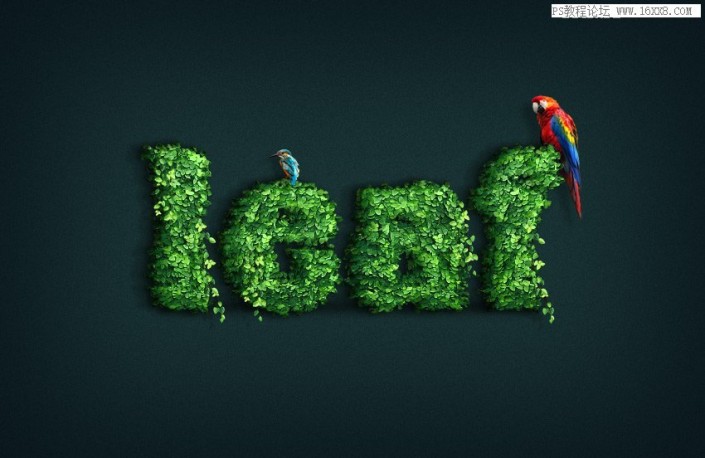
通过教程来学习一下吧,相信通过教程来学习一下吧,相信你可以做的更好。








 加载中,请稍侯......
加载中,请稍侯......
精彩评论