大小: 0 像素
等高线: 线性
消除锯齿: 关闭
范围: 55%
抖动: 0%
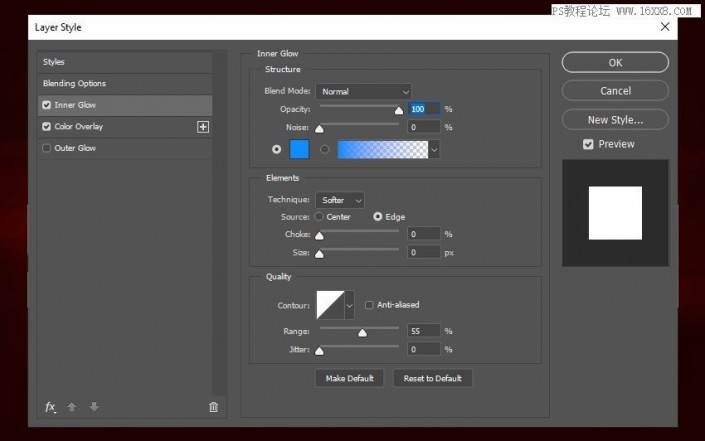
步骤11
使用以下设置添加外发光:
混合模式: 正常
不透明度: 100%
杂色: 0%
颜色: #0078ff
方法: 柔和
扩展: 3%
大小: 9 像素
等高线: 线性
消除锯齿: 关闭
范围: 95%
抖动: 0%
然后, 点击新建样式, 并将其命名为闪电样式 b。
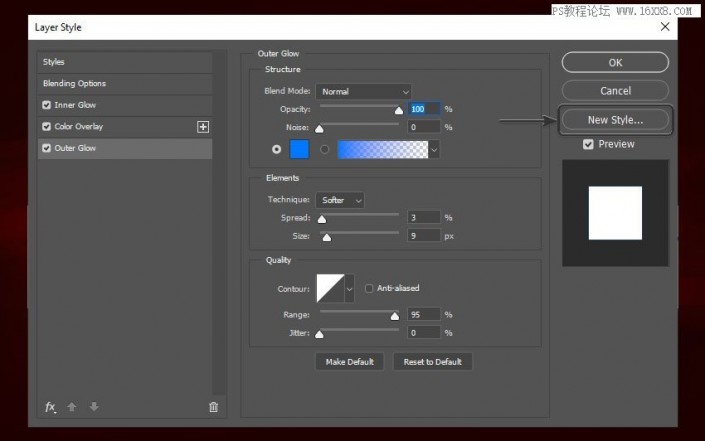
步骤12
现在返回到 "图层" 面板, 再次清除 flash 图层的图层样式。然后双击它以重新打开 "图层样式" 面板。之后, 使用以下设置添加图案叠加:
混合模式: 滤色
不透明度: 100%
图案: ltn bg 22 (就是预设的那个图案)
缩放: 25%
与图层链接: 打开
现在点击新建样式, 并将其命名为闪电样式 c。
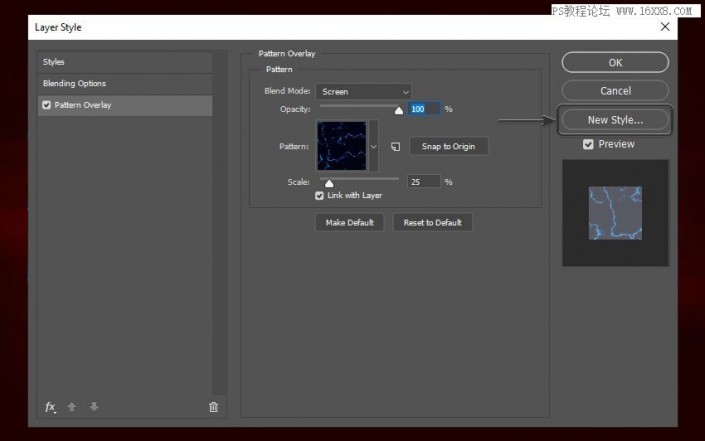
步骤13
返回到 "图层" 面板, 再次清除 flash 图层的图层样式。然后双击它再次打开图层样式面板。之后, 使用以下设置添加 "内发光":
混合模式: 正常
不透明度: 100%
杂色: 0%
颜色: #8a98b2
方法: 柔和
源: 中心
阻塞: 0%
大小: 0像素
等高线: 线性
消除锯齿: 关闭
范围: 100%
抖动: 0%
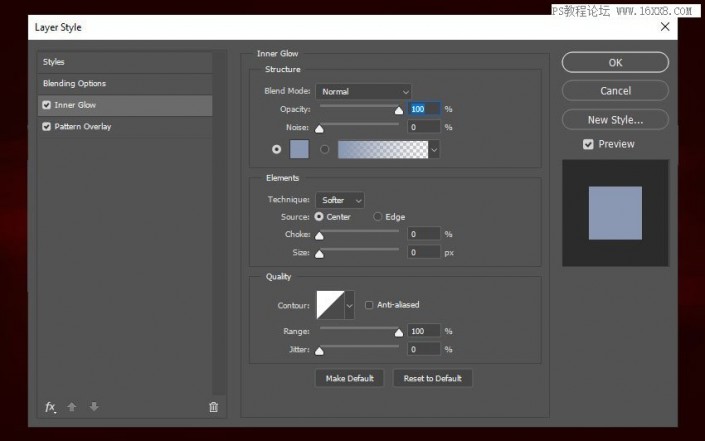
步骤14
使用这些设置添加图案叠加
混合模式: 正常
不透明度: 100%
图案: ltn bg 22
缩放: 25%
与图层链接: 打开
之后, 点击新建样式, 并将其命名为闪电样式 d。
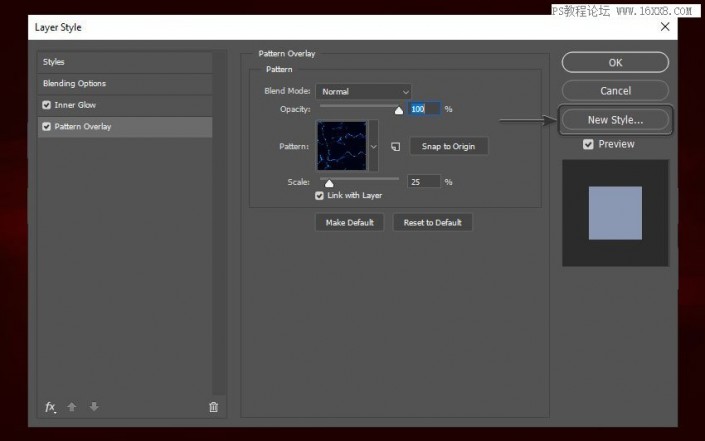
步骤15
现在, 我们将创建最后一个图层样式。因此, 返回到 "图层" 面板并再次清除图层样式。然后打开 "图层样式" 面板, 并使用以下设置添加 "内发光":
混合模式: 正常
不透明度: 83%
杂色: 0%
颜色: #6cbcff
方法: 柔和
源: 边缘
阻塞: 0%
大小: 3 像素
等高线: 线性
消除锯齿: 关闭
范围: 45%
抖动: 0%

步骤16
使用以下设置添加外发光:
混合模式: 正常
不透明度: 50%
杂色: 0%
颜色: #00ccff
方法: 柔和
扩展: 3%
大小:32 像素
等高线: 线性
消除锯齿: 关闭
范围: 100%
抖动: 0%
然后, 点击新建样式, 并将其命名为闪电样式 e。
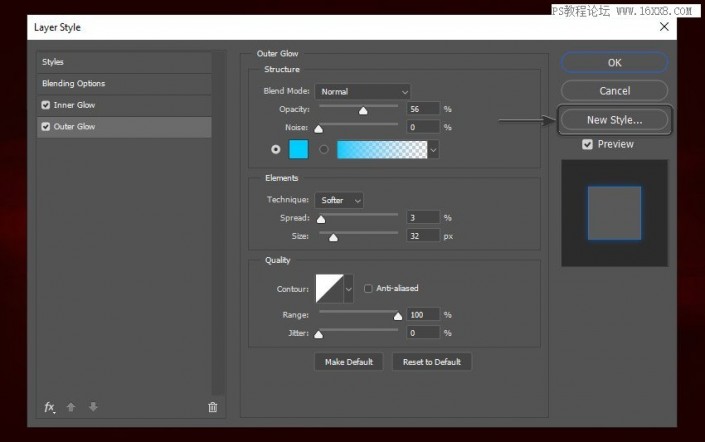
2.进行效果的添加和细节处理
步骤1
在制作效果之前, 请转到 "编辑" > "预设" > "预设管理器", 然后选择 "预设类型" 上的 "画笔"。然后单击加载并安装在 zip 文件中的Energy Brushes. abr。然后是我以后再谈这些刷子吧,先安装。
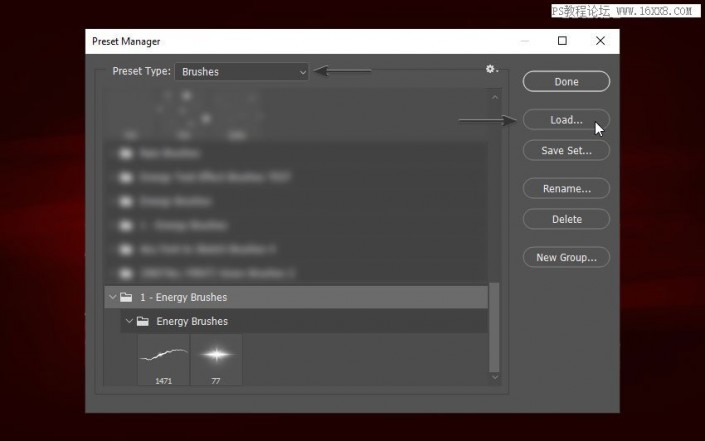
步骤2
转到 "图层" 面板, 然后单击 "FLASH" 图层, 使其成为活动图层。
现在转到 "窗口" > "动作" 以打开 "动作" 面板。然后单击 "创建新的组" 图标, 并将其命名为 "炫酷文本效果300dpi"。之后, 单击 "创建新动作" 并将其命名为 "小" (25%)。(这个动作可以不用录制的哈)
www.16xx8.com
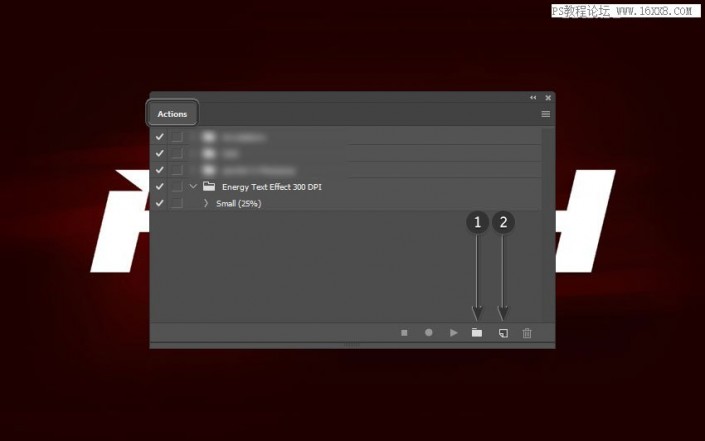
现在请注意 "动作" 面板。它将记录你在 photoshop 中所做的几乎所有事情。您可以 (并且必须) 删除您在记录此操作的过程中犯的任何错误。如果您犯了错误, 请单击该步骤并将其拖到 "动作" 面板上的小垃圾桶中。在下图片中, 您可以看到如何删除操作的步骤。我点击了 "设置当前图层" 步骤, 并将其拖到垃圾桶中。
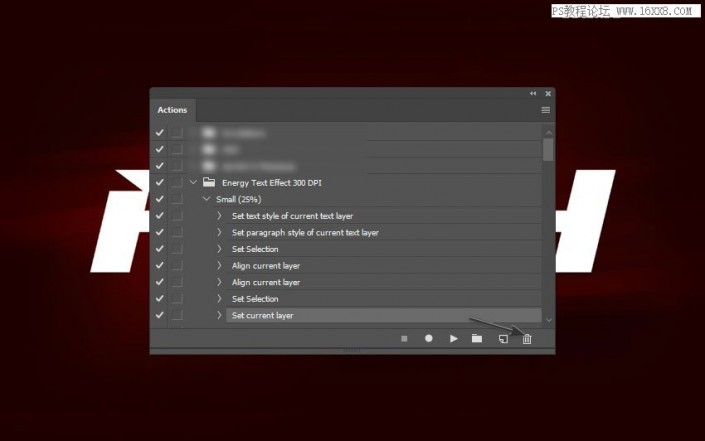
步骤3
现在选择文本工具 (t), 并将文本大小设置为 69 pt。然后将文本的对齐方式设置为 "居中对齐"。
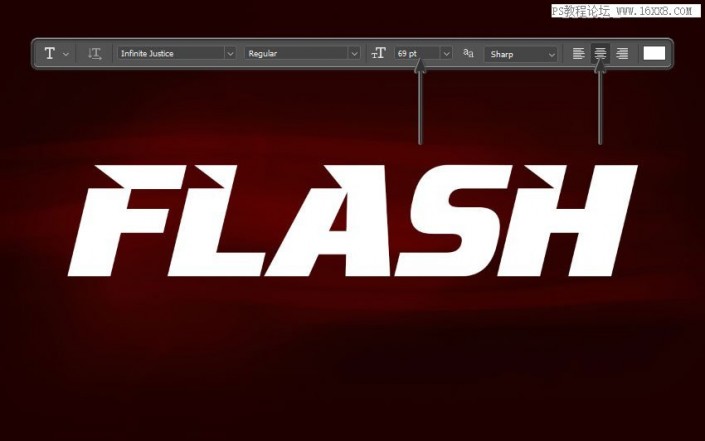
步骤4








 加载中,请稍侯......
加载中,请稍侯......
精彩评论