按ctrl+ a 选择整个图像。然后选择移动工具 (v) 并将文本与文档的中心对齐。之后, 按 ctrl-d 取消选择所有内容。
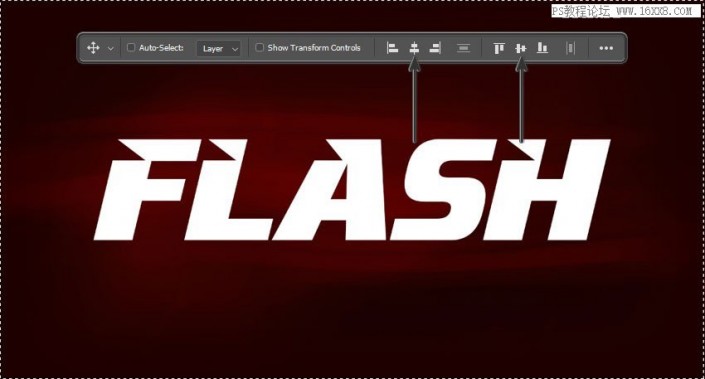
步骤5
现在, 将文本图层重命名为 e. text, 然后转到 "窗口" > "样式" 以打开 "样式" 面板。然后, 查找之前创建的闪电样式 a, 然后单击它将样式应用于文本。
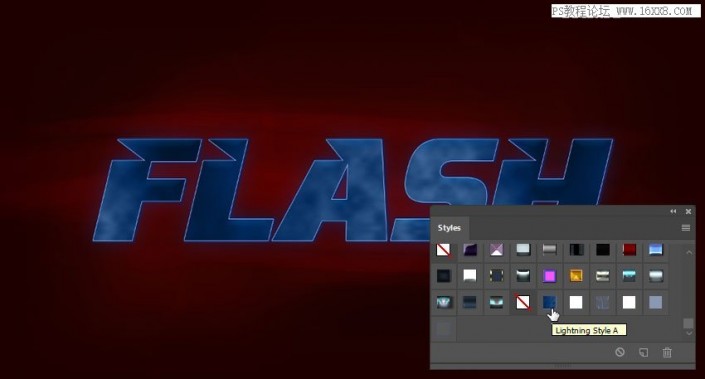
步骤6
按住 "ctrl" 并单击文本图层的缩略图, 在其周围创建一个选区。然后转到 "窗口" > "路径" 以打开 "路径" 面板。之后, 单击 "路径" 面板右上角的小图标, 然后以1.0 px 的容差 "创建工作路径"。

步骤7
现在我们要使用之前安装的画笔。然后你可以通过改变画笔大小,方向啊啥的来进行使用!(作者说了一大堆我觉得没啥用所以)

现在选择画笔工具 (b), 右键单击图像上的任意位置以打开画笔选项。然后选择闪电高清画笔刷1, 并将其大小更改为300像素。
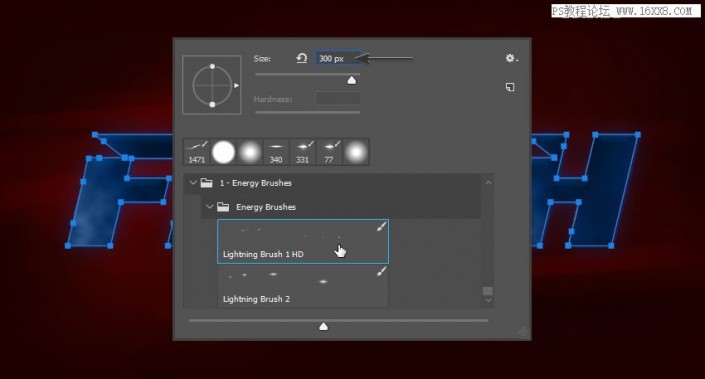
步骤8
按ctrl- shift-n 创建一个新图层。将其命名为 "闪电画笔图层", 然后单击 "确定"。之后, 按 d 重置前景和背景色, 然后按 x 切换它们。
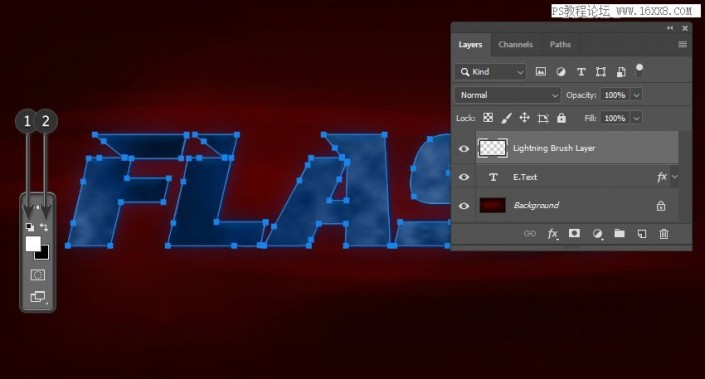
步骤9
再次转到 "路径" 面板, 然后右键单击 "工作路径"。选择 "描边路径", 然后在 "工具" 选项上选择 "画笔"。然后取消选中 "模拟压力", 然后单击 "确定"。

步骤10
将闪电图层移动到文本的下面。然后, 右键单击 "闪电画笔层", 然后选择 "转换为智能对象http://www.16xx8.com/tags/34209/"。然后将闪电风格 b 应用到它。
www.16xx8.com
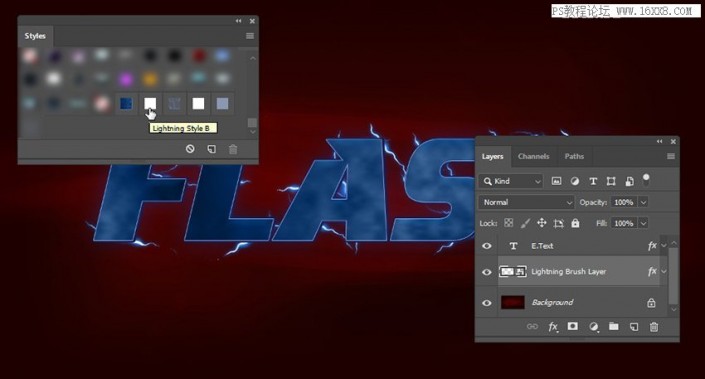
步骤11
现在选择 e. text 图层并将其转换为智能对象。然后将闪电样式 c 应用到它。

步骤12
创建一个新图层并将其命名为 e. 文本背景。然后选择硬圆画笔, 并将其大小更改为 4 px。之后, 转到 "路径" 面板, 右键单击 "工作路径", 像以前一样对其进行描边。(这一步是为了给文本创建轮廓,如何给他一个运动模糊的效果来模拟水平运动)
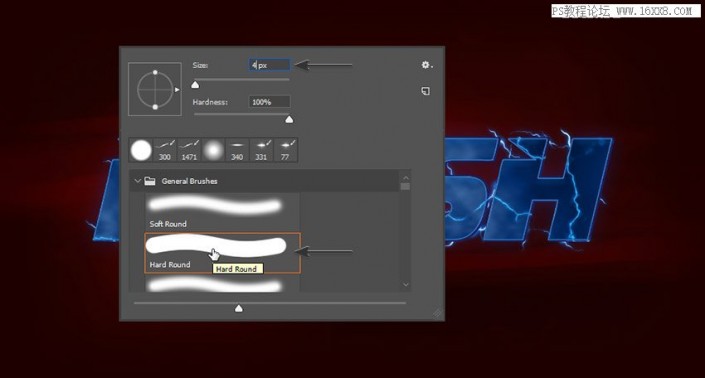
步骤13
双击 e. 文本背景图层以打开 "图层样式" 面板。然后使用以下设置添加外发光:
混合模式: 正常
不透明度: 100%
杂色: 0%
颜色: #ffffff
方法: 柔和
扩展: 3%
大小:13 像素
等高线: 线性
消除锯齿: 关闭
范围: 100%
抖动: 0%
然后, 单击 "确定" 关闭 "图层样式" 面板。
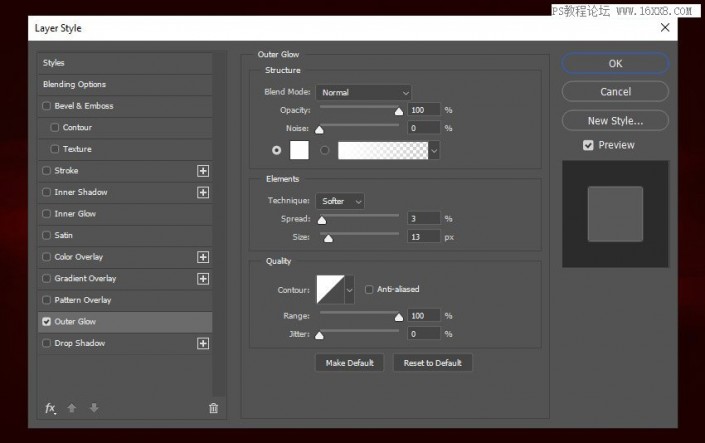
步骤14
现在, 将 e. text 背景转换为智能对象。然后转到 "滤镜" > "运动模糊", 添加具有0º角度和 281 px 距离的运动模糊。
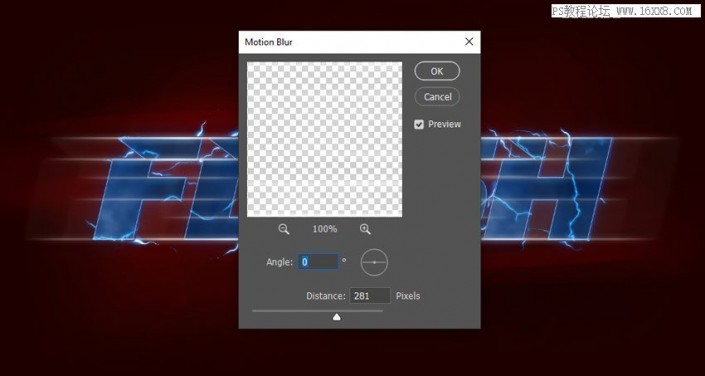
步骤15
添加另一个运动模糊的角度为 0º, 距离为 120 px。
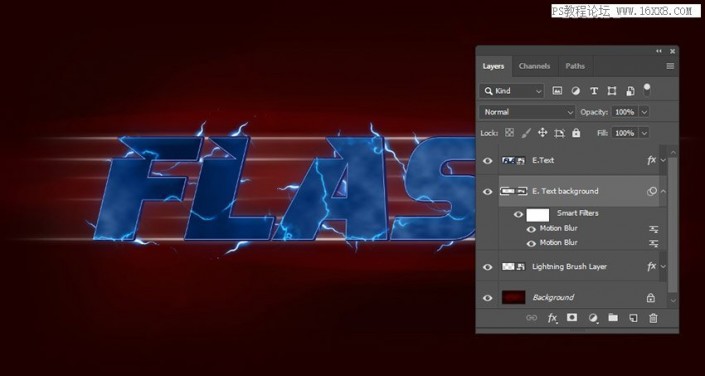
步骤16
现在将闪电样式 b 应用于 e. 文本背景图层。然后再次将其转换为智能对象。之后, 将闪电样式 d 应用于新的智能对象。
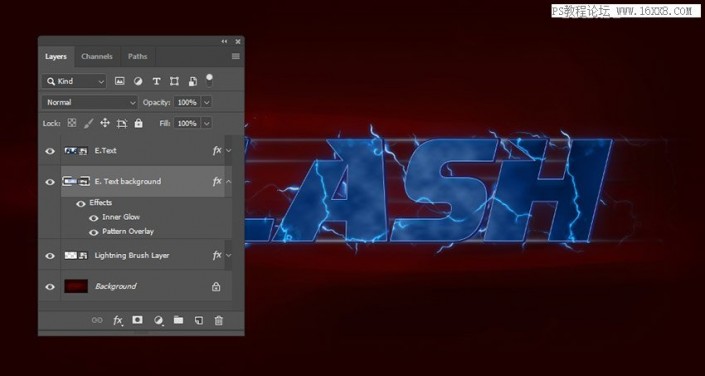
步骤17
现在, 我们将使用 zip 文件中的第二个画笔。与第一个画笔不同的是, 此画笔在应用时不会更改方向, 但它的大小会稍有变化。你可以在网上找到任何光束笔刷来取代它。就像第一个一样, 然后您可以自由地打开 "画笔设置" 面板, 查看我所做的所有调整。现在再次选择 e. text 图层。然后按ctrl-shift-n 并命名新的图层 e. 光束层。然后, 选择画笔工具 (b) 并选择 "闪电刷 2"。

步骤18
转到 "路径" 面板, 然后再次对 "工作路径"描边。然后将 e. 耀斑层转换为智能对象, 并对其应用闪电样式 e。然后, 再次将 e. 耀斑层转换为智能对象。
www.16xx8.com
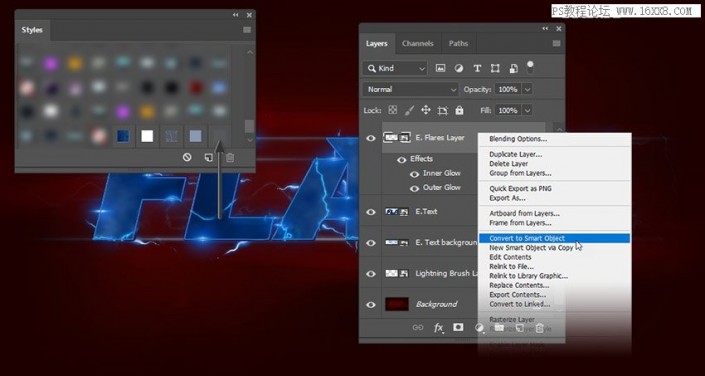
步骤19
选择 e. text 图层, 然后转到 "风格化" > "油画"。然后使用以下设置设置 "油画" 参数
描边样式: 0.7
清洁度: 0.0
缩放: 0.1
硬毛刷细节:0.0
光照:关
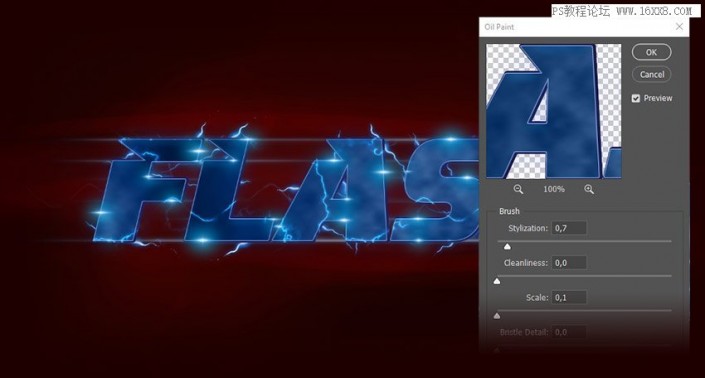
步骤20
选择 e. 光束图层, 然后转到 "滤镜" > "运动模糊", 以添加角度为0º、距离为 23 px 的运动模糊。之后, 选择除 "背景" 以外的所有图层, 并将其转换为一个智能对象。
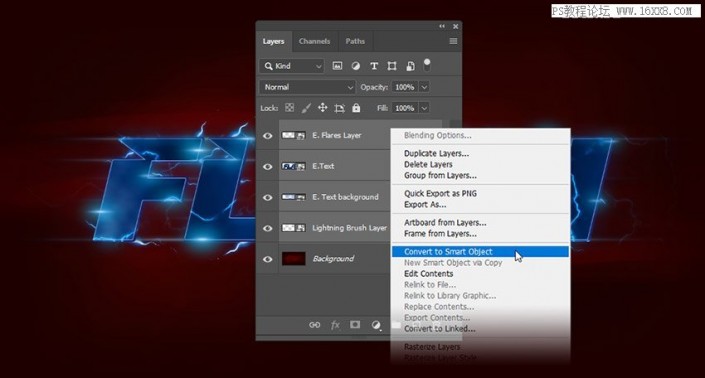
步骤21
将智能对象重命名为 "源文本效果"。然后转到 "窗口" > "调整", 然后单击 "渐变映射" 图标。之后, 右键单击 "渐变映射" 图层, 然后选择 "创建剪裁蒙版http://www.16xx8.com/tags/38847/"。如果图像上的颜色看起来不一样, 请不要担心。

步骤22
双击 "渐变映射" 图层的缩略图以打开 "属性" 面板。然后单击渐变栏编辑颜色。我们将添加五个颜色到渐变栏。使用以下设置创建渐变:
第一个颜色: #0d0105 位置: 0%
第二个颜色: #4e0009 位置: 13%
第三个颜色: #ff0000 位置: 52%
第四个颜色: #ffd738 位置: 78%
第五个颜色: #ffffff 位置: 100%
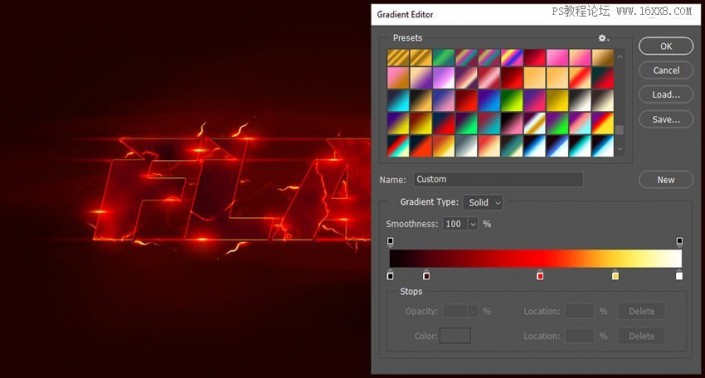
步骤23
选择 "源文本效果", 然后按 ctrll-t 进行变换。然后让它小5%。
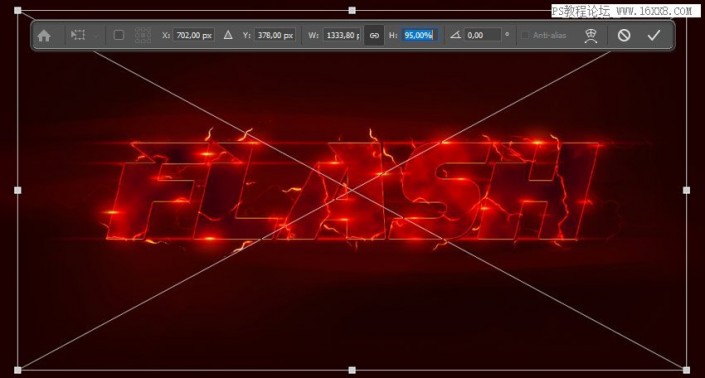
步骤24
转到 "滤镜" > "锐化" > 智能锐化, 并使用以下设置:
数量: 110%
半径: 0.4 像素
降低杂色: 0%
移去: 镜头模糊
www.16xx8.com
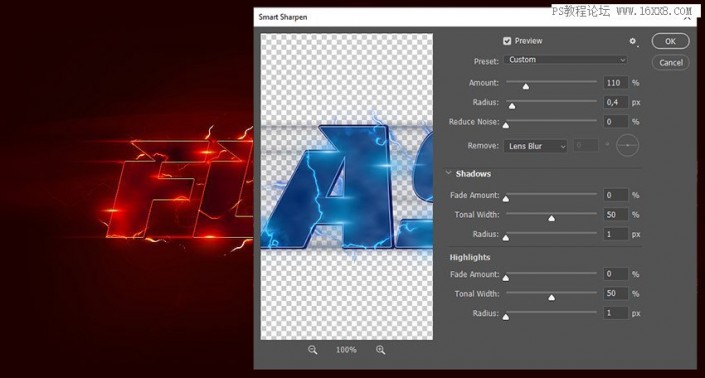
步骤25
转到 "路径" 面板并删除 "工作路径"。然后返回到 "操作" 面板, 然后单击 "停止录制" 图标以完成操作。
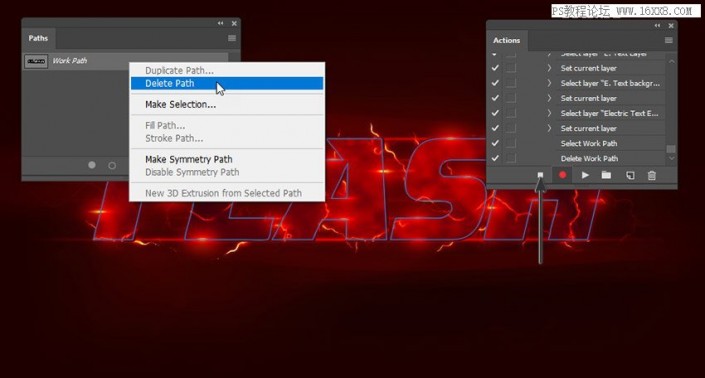
完成:

比较具有科幻电影的效果,一起来学习制作一下吧,百看不如动手做,快练习起来吧。








 加载中,请稍侯......
加载中,请稍侯......
精彩评论