本篇教程通过ps制作一款彩色的玻璃文字。我们会先建一个背景素材,输入的文字不限,可以是中文,也可以是英文,本篇教程示范的是英文,同学们可以参考一下。我们需要给文字执行栅格化命令,到图层样式中进行一些效果的设计,主要通过混合模式将其颜色加深,然后再通过等高线设置一些效果。教程制作起来比较好上手,步骤也比较简单。同学们可以通过具体的操作来学习一下。
效果图:

操作步骤:
1、首先我们先打开背景素材文件,将前景色设置为桔色#ff9000,单击工具箱中的横排文字工具按钮,在选项栏中选择合适的字体,输入英文MAX,如图:

2、选中文字图层,单击右键,执行栅格化文字命令,按住Ctrl键单击载入MAX图层选区,选择选择,修改,平滑命令,设置取样半径为30像素,单击工具箱中的橡皮擦工具按钮,擦掉文字尖角部分,再次载入文字选区,单击工具箱中的套索工具,在选项栏中单击“从选区减去”按钮,减去M和X的选区,只留A选区,将前景色设置为青色#00ceff,填充青色;使用同样的方法给X填充浅绿色#54ff3d,效果如图所示:

3、选中文字图层,更改图层的“填充”为30%,单击图层面板底部的添加图层样式按钮,打开图层样式对话框,选择内阴影样式,设置混合模式为亮光模式,颜色为黑色,不透明度为38%,角度120度,选择使用全局光复选框,距离设置为5像素,大小为21像素,杂色为2%,等高线为一种自定义的等高线形状,具体绘制方法请参照下图:

4、在左侧列表中再添加光泽复选框,设置其混合模式为颜色加深模式,颜色为黑色,不透明度设置为56%,角度为-39度,距离设置为6像素,大小为17像素,等高线设置的是环形-双等高线,选中反相复选框,单击确定按钮结束操作,如图所示:
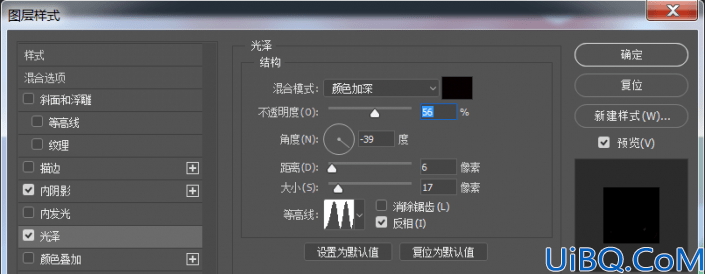
5、用同样的方法制作底部小字,效果如图所示:

6、打开气泡素材文字,置入到当前文档中,将它放在图层面板最顶端。
完成:

像本篇教程我们示范的是英文的一个制作方法,同学们在做的时候可以做成中文的文字,也可以把文字应用到一些照片海报中,相信这样的设计也是很有创意的,就看同学们是如何制作了,一起来学习一下吧,相信你会做的更好。








 加载中,请稍侯......
加载中,请稍侯......
精彩评论