本篇教程是要制作一款创意的火焰铁锈效果文字,同学们也做过很多关于文字效果的教程,本篇制作起来也比较好上手,主要通过图层样式来进行一个制作,掌握图层样式可以帮助我们在学习PS的时候对一些需求进行快速制作,因为教程操作软件是英文PS,同学们可以对照着中文的PS来进行一个操作。相信同学们可以通过教程学的更好,一起通过具体实例来练习一下吧。
效果图:

操作步骤:
1.创建背景和文本,并设置文本的样式
步骤1
创建一个新的1740 x 1170 px文档,并用颜色填充它。然后,使用字体Intro Regular,颜色,Size350 pt创建文本,并将Tracking值更改为50,或者根据您要查找的结果更改其他值。
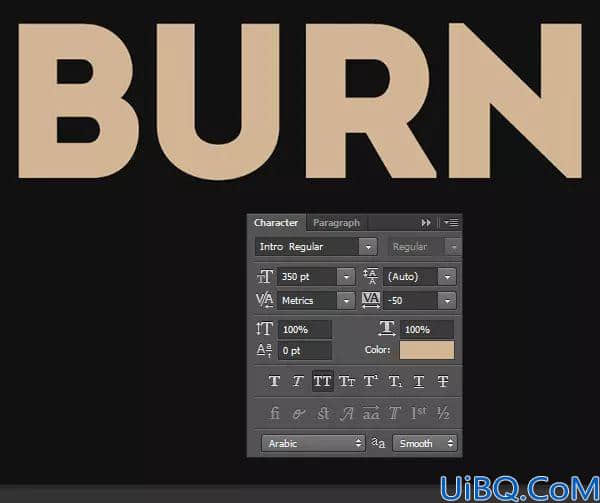
第2步
双击文本图层以应用以下图层样式:添加一个斜角和浮雕与这些设置:
技术:凿子坚硬
大小:35
颜色:
高亮模式:鲜艳的光芒
阴影模式:颜色烧伤
颜色:
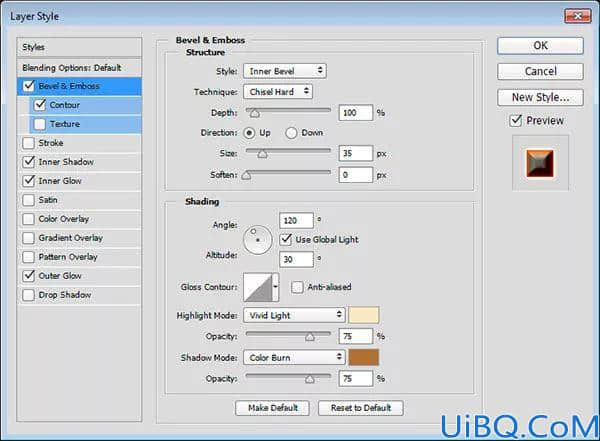
第3步
添加一个轮廓与这些设置:
轮廓:高斯
选中Anti-aliased框。
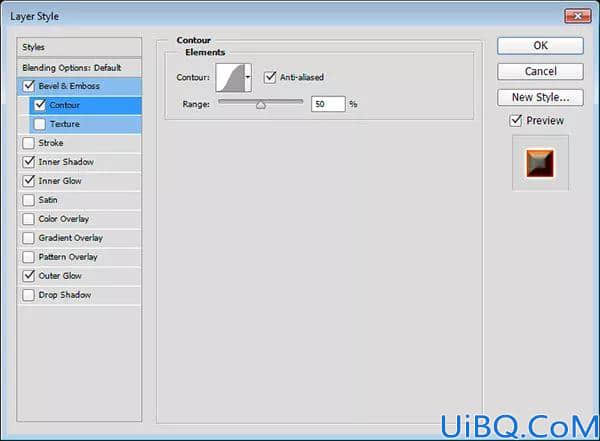
步骤4
添加一个内部阴影与这些设置:
混合模式:颜色烧伤
颜色:
距离:
大小:8
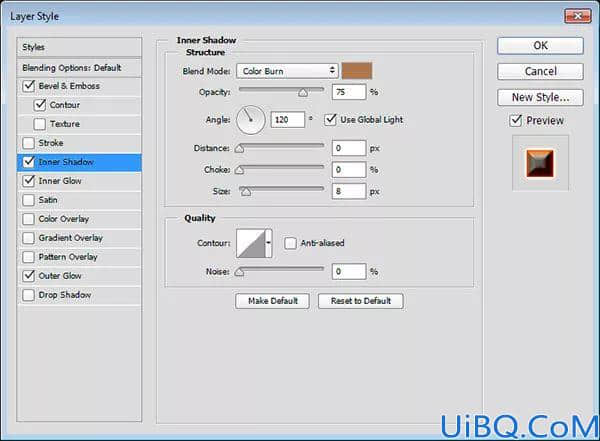
第5步
添加一个内部发光与这些设置:
混合模式:线性灯光
颜色:
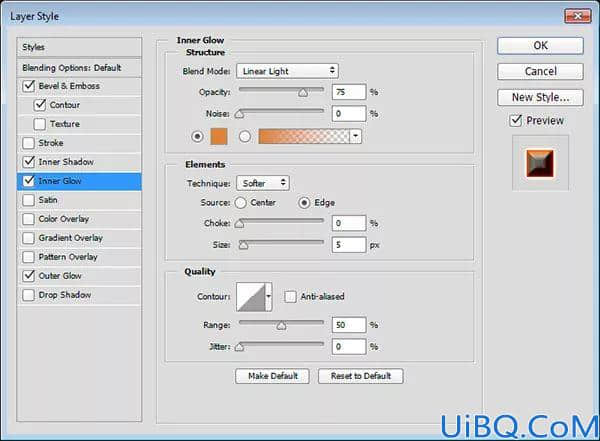
第6步
添加一个外发光与这些设置:
混合模式:线性灯光
颜色:
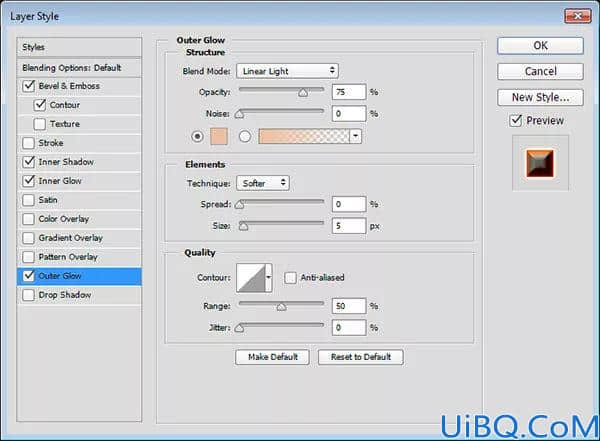
第七步
这将风格的文字,并给它一个3D的外观。
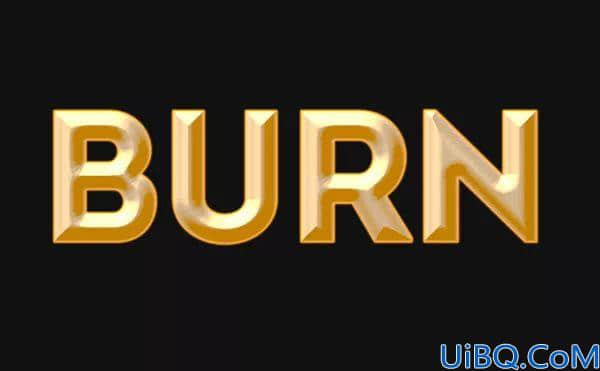
2.添加锈纹理和弄脏文本的边缘
步骤1
将Rust纹理放置在文本图层顶部,将其图层重命名为Texture并将其混合模式更改为Multiply,然后右键单击它并选择Create Clipping Mask。一旦你这样做,纹理将被剪切到文本,然后你可以调整大小和移动纹理,直到你喜欢你得到的结果。
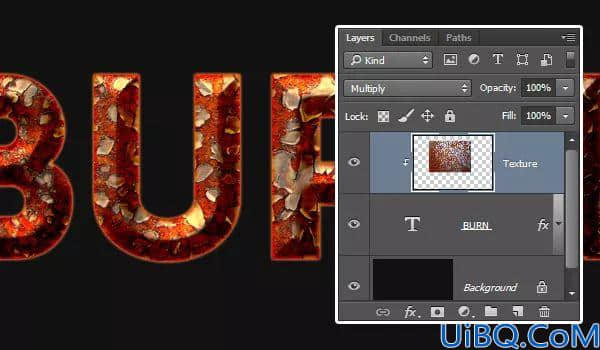
第2步
选择文本和纹理图层,复制它们,然后转到图层>合并图层。确保合并图层的混合模式设置为“正常”。
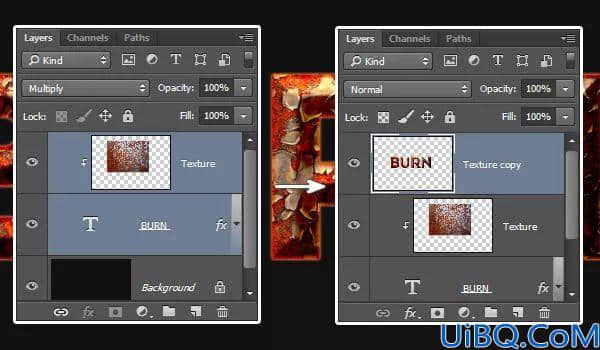
第3步
右键单击文本图层,然后选择“创建工作路径”。

步骤4
选择涂抹工具,选择一个25 px软圆尖,并确保选项栏中的模式和强度值设置为正常和50%。选择纹理复制层,然后点击返回键一次涂抹边缘。或者,您可以选择直接选择工具(A),右键单击工作路径并选择描边路径,然后从工具下拉菜单中选择涂抹,取消选中模拟压力框,然后单击确定。随着直接选择工具选择,打回车键摆脱工作路径。
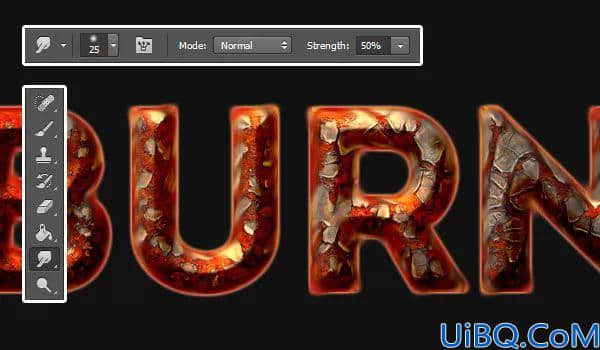








 加载中,请稍侯......
加载中,请稍侯......
精彩评论