这个选区就是我们所需要的水波波纹,但是现在他只是个选区,我们不能回到图像中将他复制,因为图像中我们选区的部分是暗部,而水波的波纹,是亮的,所以我们只能新建图层,再对选区填充白色。【返回图层面板,单击“创建新图层”按钮(图7红框内),生成图层2,设置前景色为白色(可按D键恢复默认前景色后再按X键切换),然后按ALT+DELETE将选区填充成白色】至此,水波扣完。

打开柳树素材,观察图像,发现原图有些暗,我们可以用“亮度/对比度”进行调成,提亮图像,增强对比度。也可以为图像增加一点饱和度,这样画面的色彩看起来会更加鲜艳【打开调整面板,单击“创建新的亮度/对比度调整图层”按钮,设置参数如图08,接着单击面板下方的“返回到调整列表”按钮(图08红框内),返回调整面板,再次创建一个色相饱和度调整图层,将饱和度设置19左右(图09,),返回图层面板,按快捷键CTRL+ALT+SHIFT+E盖印可见图层】
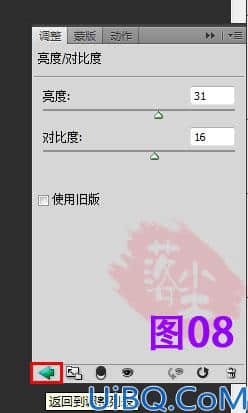
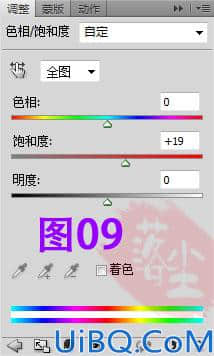
下一步就可以将抠好的水波拖曳到柳树素材中了【86ps温馨提示:回到水波图像窗口,选择移动工具(工具栏里边第一个就是),选择图层2,将鼠标放在画面中,拖动鼠标至柳树素材窗口标签处(如图10箭头所指),画面自动切入柳树素材后将鼠标移动至柳树图像中,松开鼠标,就会发现水波被成功的拖到了柳树素材中,调整水波位置如图11】

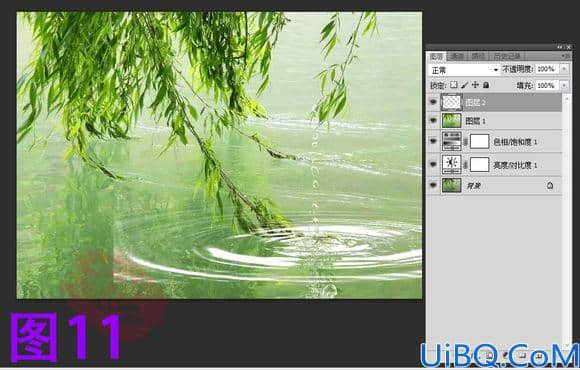
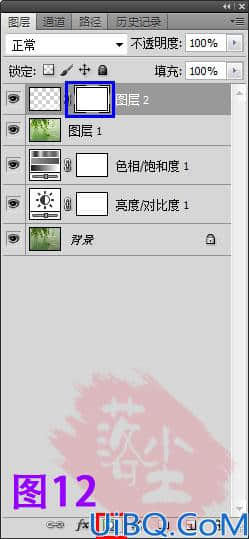








 加载中,请稍侯......
加载中,请稍侯......
精彩评论