9、创建反相调整图层,把发丝转为白色,同时把背景转为黑色。
10、创建色阶调整图层,把发丝稍微调亮一点。
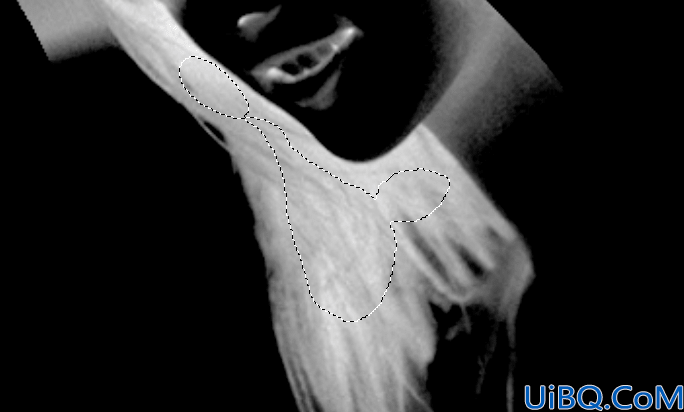
11、新建一个图层,把前景色设置为白色,然后用透明度为10%的柔边画笔把下图选区部分涂白一点。

12、现在来处理右侧头发。把背景图层复制一层,按Ctrl + Shift + ] 置顶。
13、进入通道面板,选择红通道,复制粘贴到图层面板。
14、创建色阶调整图层,增加明暗对比。
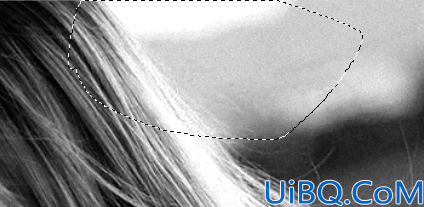
15、同样的方法用套索工具勾出顶部发丝区域,并把选区羽化15个像素。

16、创建色阶调整图层,把暗部压暗一点,参数如图。
17、用套索工具勾出下图所示的选区,羽化15个像素后,创建色阶调整图层,增加明暗对比,过程及效果如下图。
18、底部的发丝也是同样的方法处理。
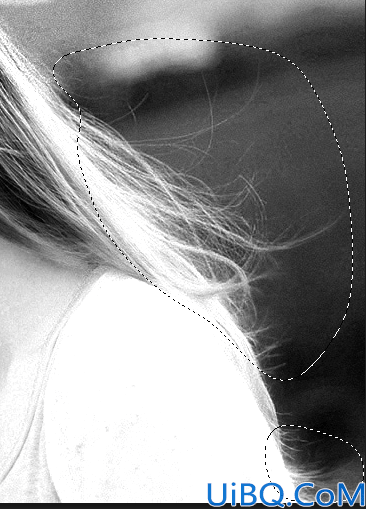
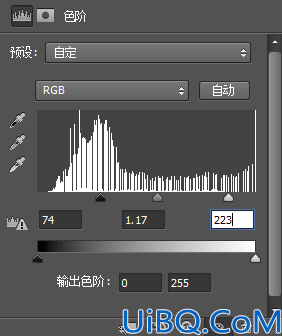









 加载中,请稍侯......
加载中,请稍侯......
精彩评论