25、复制背景图层,添加蒙版。回到刚刚的盖印图层,Ctrl+A全选,Ctrl+C复制。按住Alt键点击蒙版,Ctrl+V粘贴。
26、多次复制置顶图层。

27、删除拷贝图层3的蒙版,用钢笔工具把人物主体部分勾出,添加蒙版。
28,合并它下面两个图层。
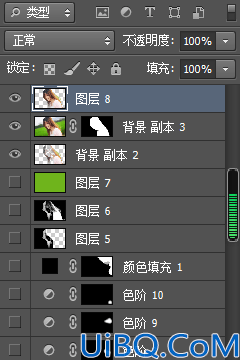
29、新建一个图层,把绿色图层及以下图层都隐藏。然后在这个图层盖印,再把那些显示出来。
30、复制一层绿色图层,移到盖印图层的下面。
31、创建色相/饱和度图层,调节参数如下图。
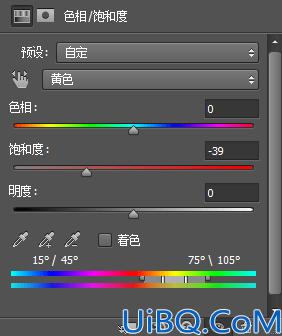
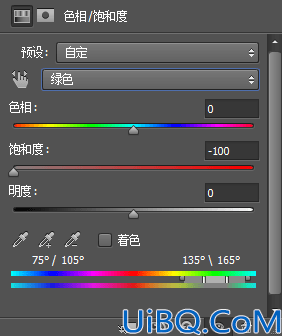
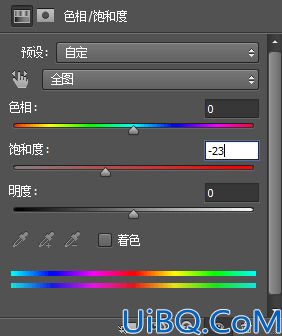
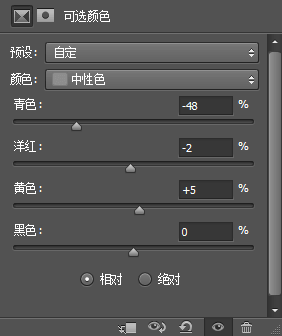
32、创建可选颜色图层,调节参数如图。
33、在可选颜色和饱和度之间创建剪贴蒙版,按Ctrl点击盖印图层载入选。
34、选择色相/饱和度图层,按住Alt+删除键。
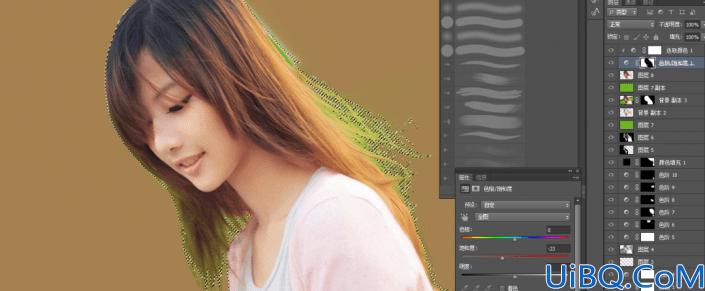
35、选择画笔工具,前景色设置为白色,在残余背景色的发丝上涂抹。
36、追求完美的同学可以再进行细化处理。
完成:









 加载中,请稍侯......
加载中,请稍侯......
精彩评论