描边相信大家都会,都有自己的方法,今天我们在这里再总结一下,并重点讲解一种可以给图形添加锐利精细描边的方法,相信很多地方都会用到这种方法,普通描边方法不能达到的锐利效果,这种方法可以轻松搞定,同学们跟着教程来学习一下吧,相信通过操作可以很快学会操作。
效果图1:

效果图2:
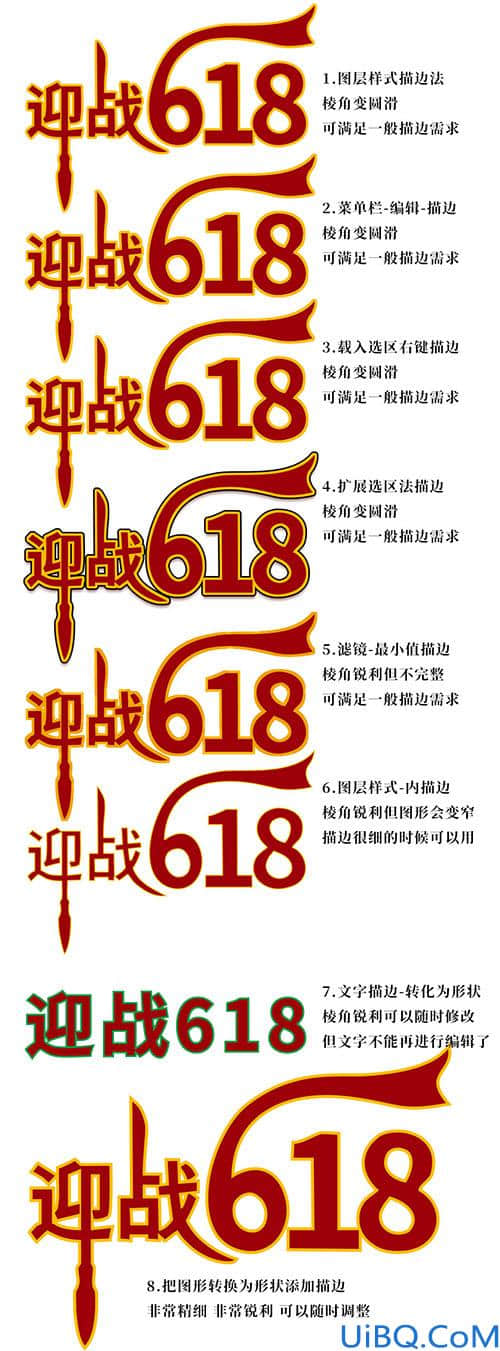
素材图:

想学更多请访问www.16xx8.com
视频:
操作步骤:
01.打开素材文件
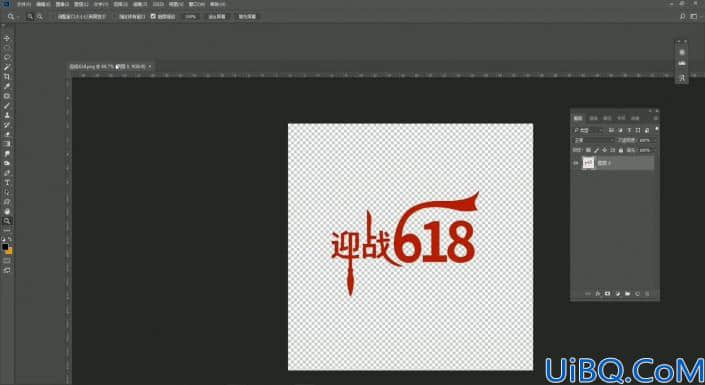
02.第一种描边方法:图层样式描边法

03.图层样式描边法的缺点是描边不够锐利 边角都被圆弧化了
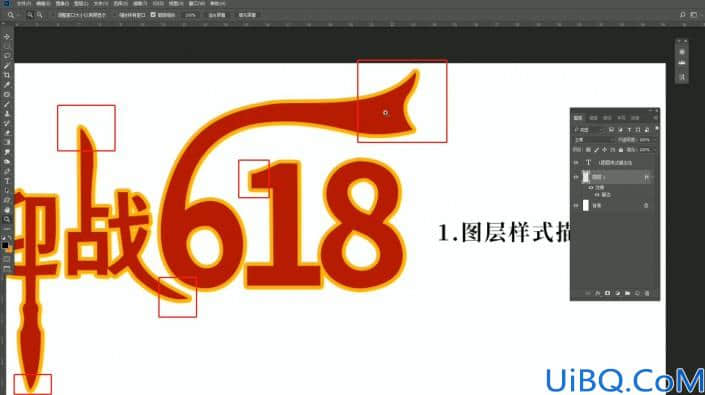
04.第二种描边方法:菜单栏-编辑-描边方法
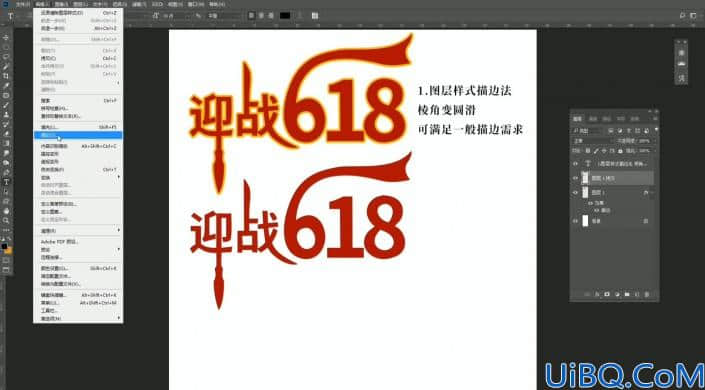
05.编辑描边法的缺点也是描边不够锐利 并且描边和图片在同一层不好修改
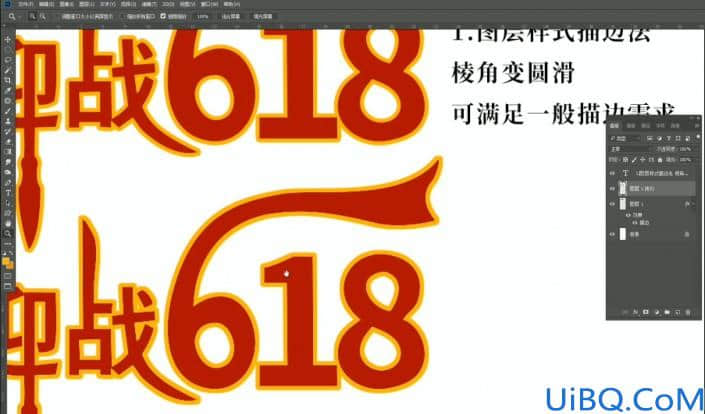
06.第三种方法是载入选区-右键描边
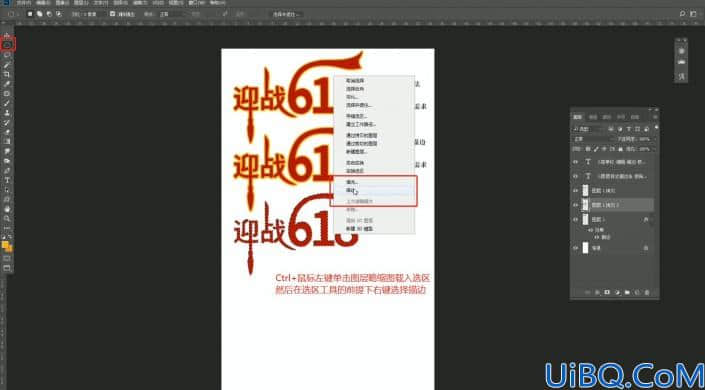
07.第四种方法-扩展选区描边法(1 载入图片选区并在图片下方新建图层)
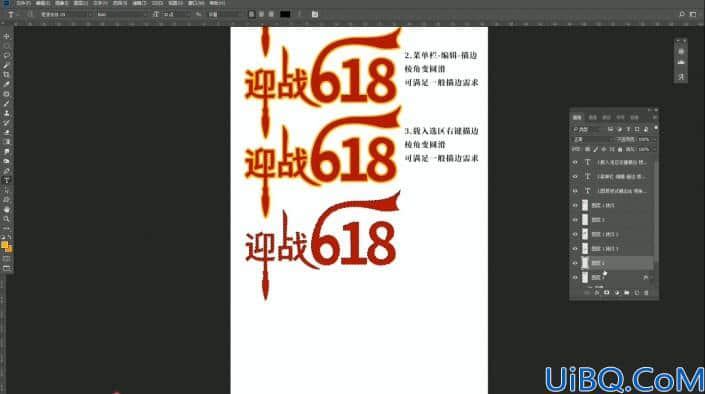
08.第四种方法-扩展选区描边法(2 选择-修改-扩展 选择扩展5个像素)
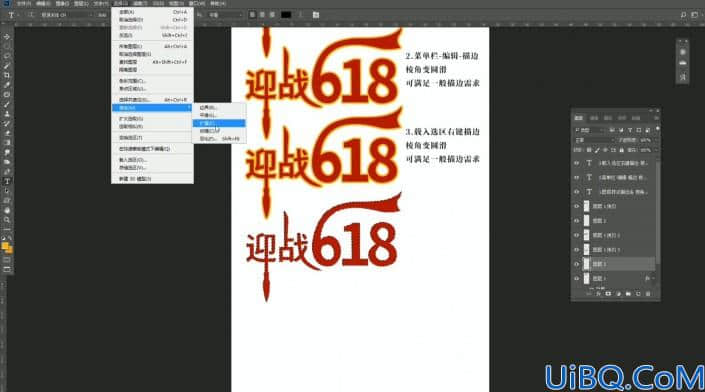
09.第四种方法-扩展选区描边法(3 在新建的图层里给选区填充想要描边的颜色)
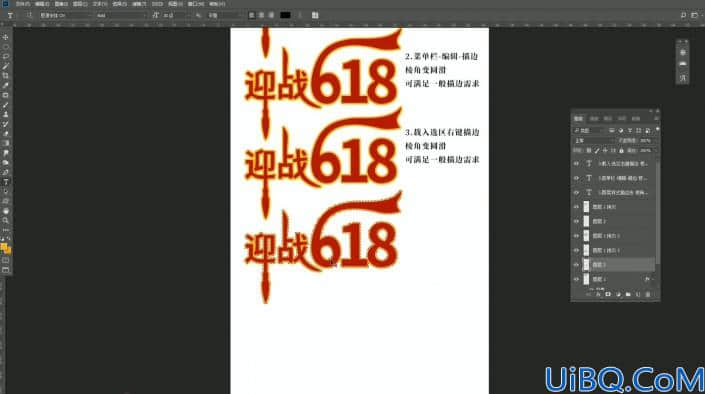
10.第四种方法-扩展选区描边法(4 给描边图层添加图层样式可以让文字的样式更加丰富)
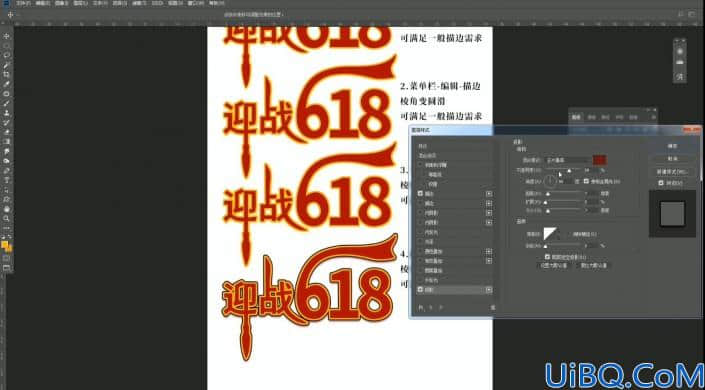
11.第五种方法:滤镜-其他-最小值描边法(1 复制图层并把下面图层的对象设置成想要描边的颜色-黄色)
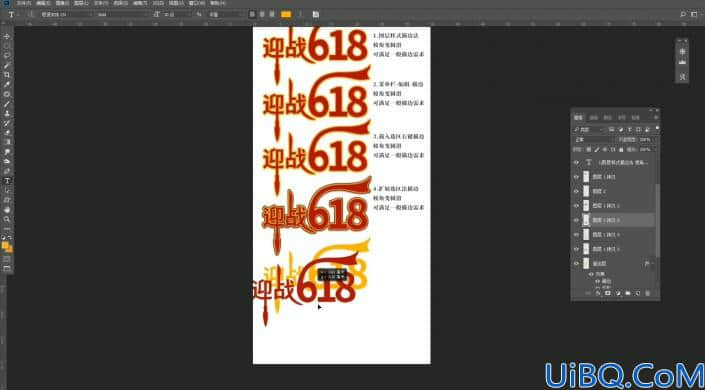
12.第五种方法:滤镜-其他-最小值描边法(2 选中黄色图层并执行滤镜-其他-最小值命令 数值设置5像素)
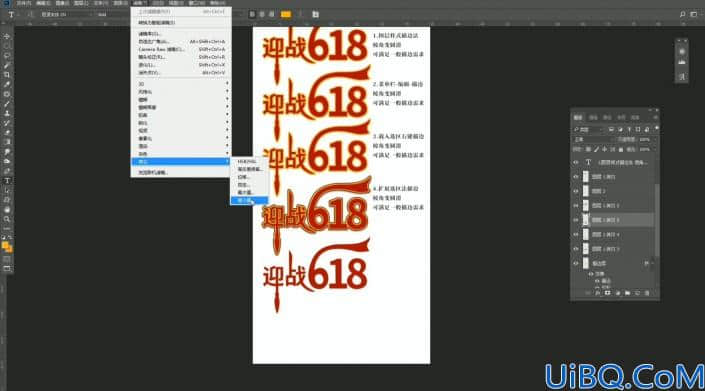
13.第五种方法:滤镜-其他-最小值描边法(3 描边完成)
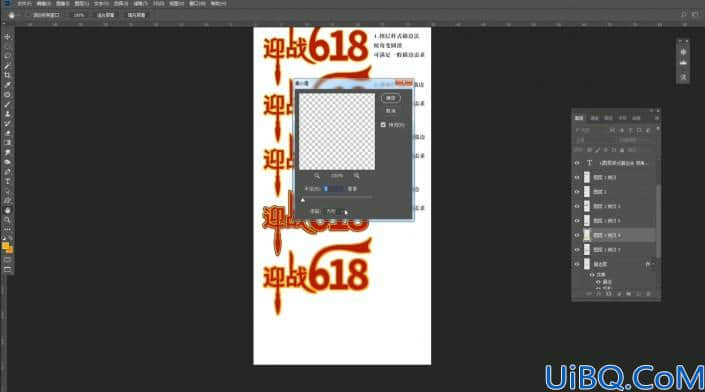
14.第五种方法:滤镜-其他-最小值描边法(4 此法缺点是 描边会缺失 需手动添补)
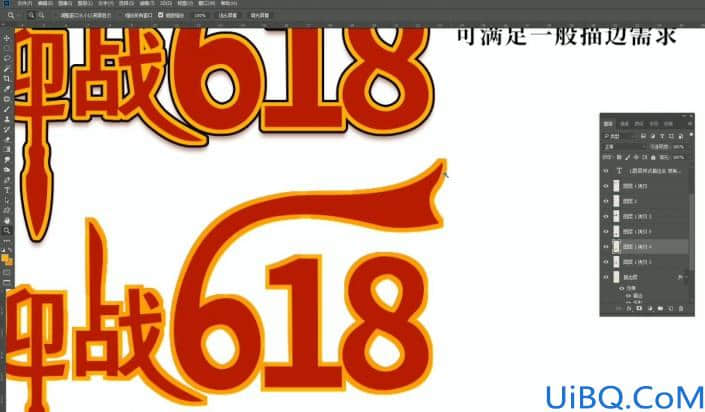
15.第六种方法:图层样式-内描边法(可以实现描边的锐利效果但图片变窄)
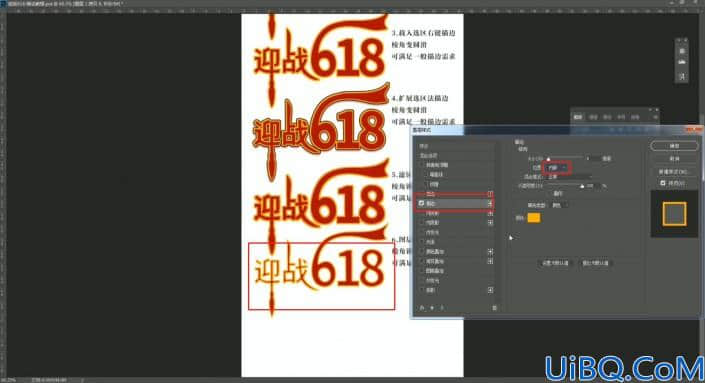
16.第六种方法:图层样式-内描边法(描边较窄的时候可以用此法)
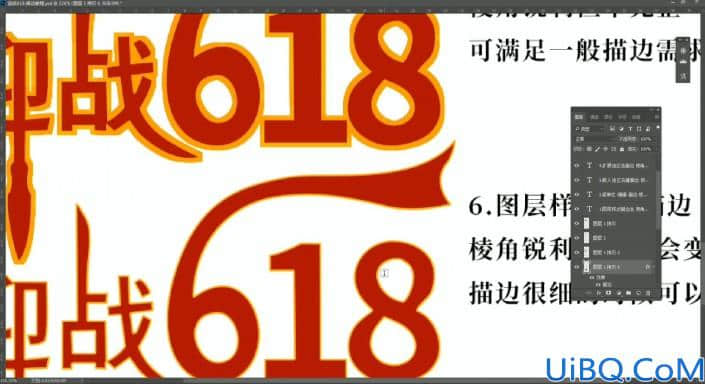
17.第七种方法(只针对文字):在文字图层上点击右键选择“转换为形状”将文字转换成形状

18.第七种方法(只针对文字):形状工具的前提下在属性栏修改描边属性给已转换成形状的文字描边

19.第七种方法(只针对文字):此法优点是描边锐利缺点是不能再编辑文字了
20.第八种方法:将图片转换为形状描边法(1 载入图片的选区)
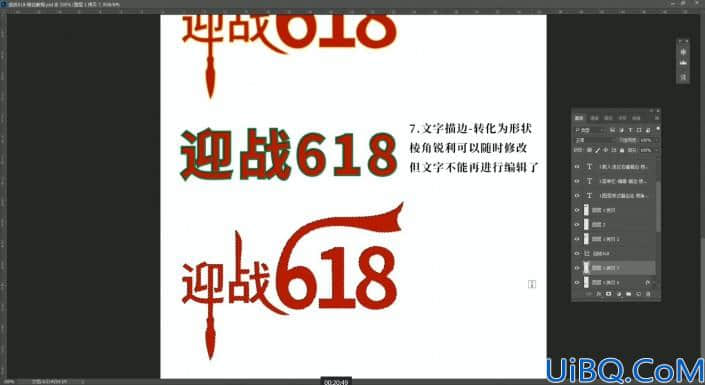
21.第八种方法:将图片转换为形状描边法(2 在选区工具的前提下 在空白处右键选择“建立工作路径”)
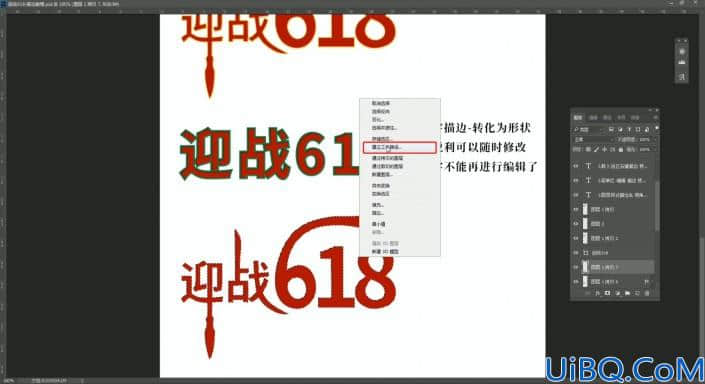
22.第八种方法:将图片转换为形状描边法(3 设置容差 自己掌握 这里我们设置为2.0)
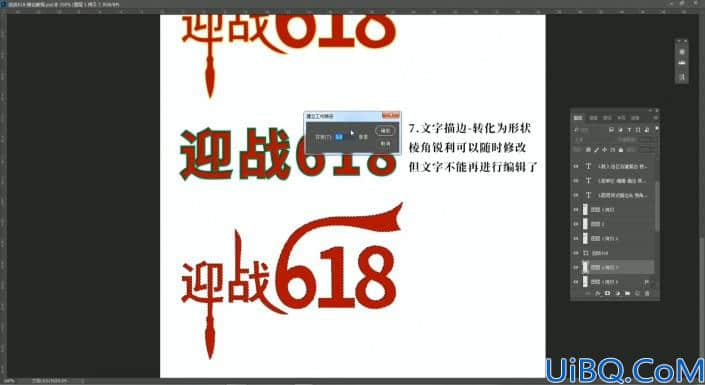
23.第八种方法:将图片转换为形状描边法(4 图片的路径被描摹出来了 会有很多不贴合图片的地方)
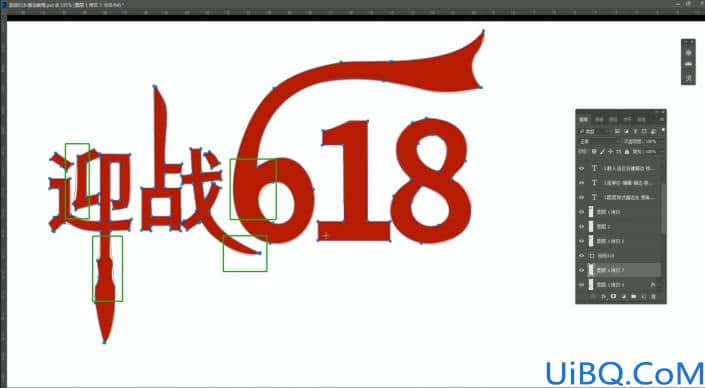
24.第八种方法:将图片转换为形状描边法(5 用钢笔工具调整路径到与图片贴合)
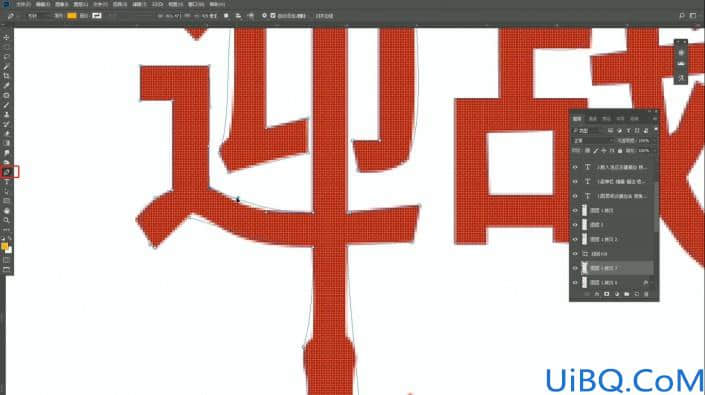
25.第八种方法:将图片转换为形状描边法(6 路径调整完成 在矩形工具的前提下鼠标右键选择定义自定形状)
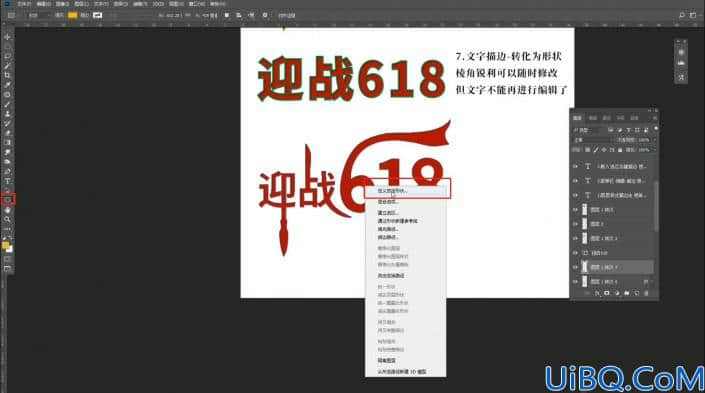
26.第八种方法:将图片转换为形状描边法(7 给自定义形状命名为迎战618)
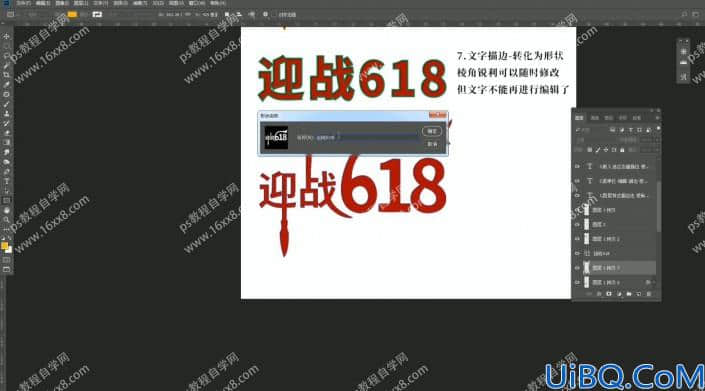
27.第八种方法:将图片转换为形状描边法(8 在自定义形状中找到“迎战618”并在画布上拉出合适的大小)
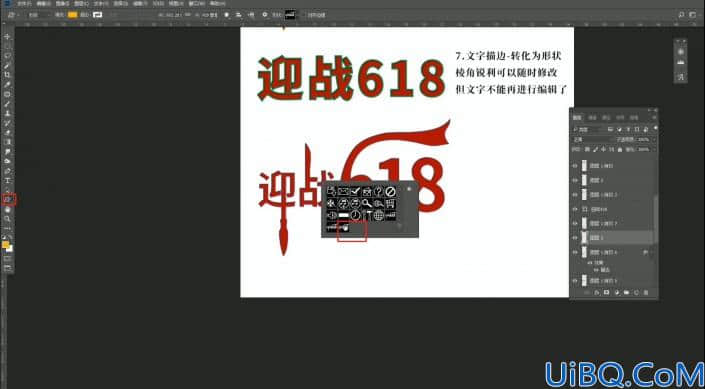
28.第八种方法:将图片转换为形状描边法(9 用钢笔工具微调形状)
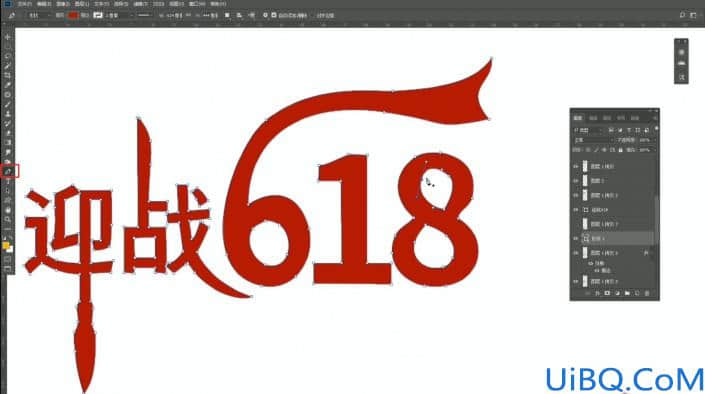
29.第八种方法:将图片转换为形状描边法(10 在形状工具的前提下 在属性栏调整描边的属性)
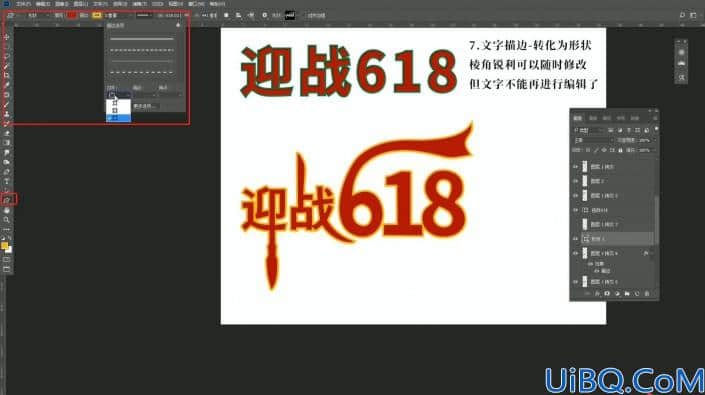
30.第八种方法:将图片转换为形状描边法(11 钢笔工具微调)
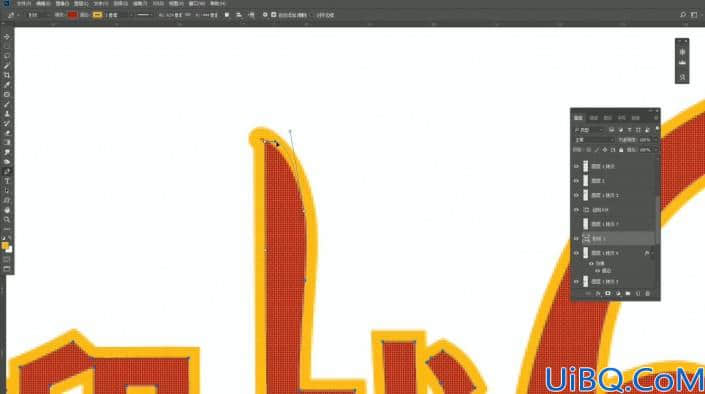
31.第八种方法:将图片转换为形状描边法(12 描边完成 非常锐利并可以随时调整 放大缩小都很清晰)
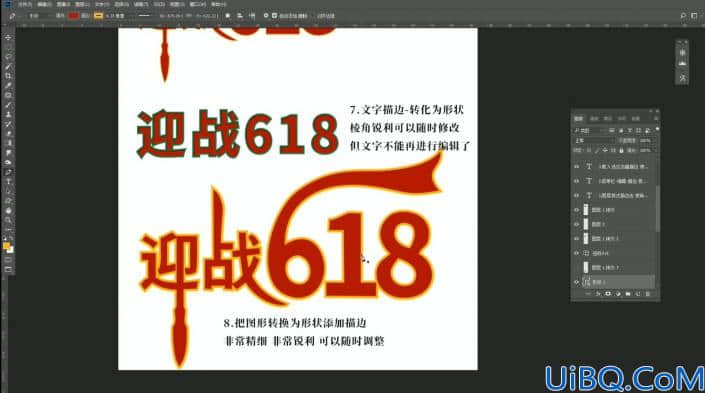
完成:

目前就整理了这么多描边的方法,最后一种虽然稍微麻烦一点点,但是效果是非常好的,希望对同学们有所帮助。

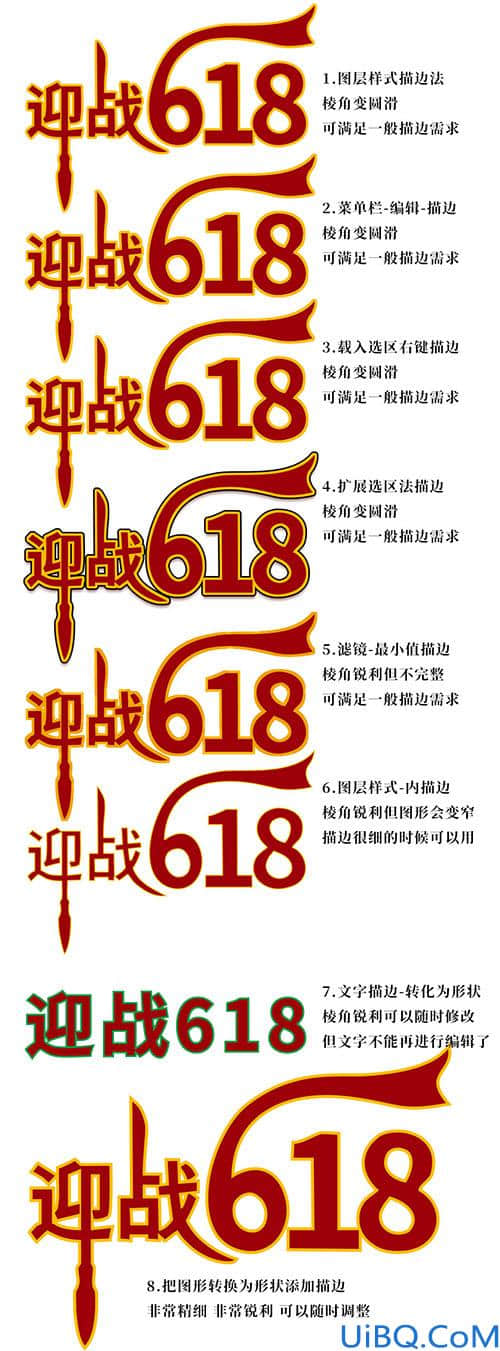

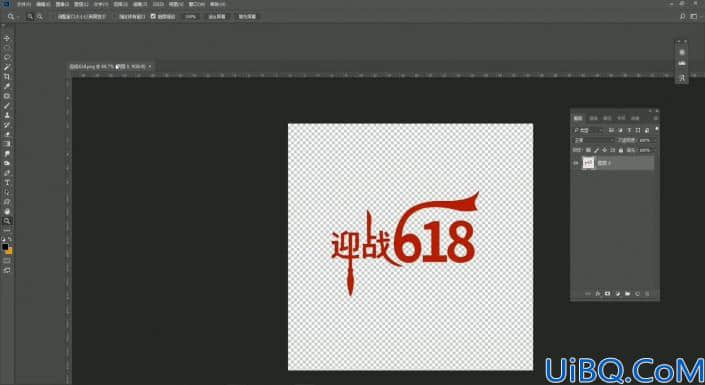

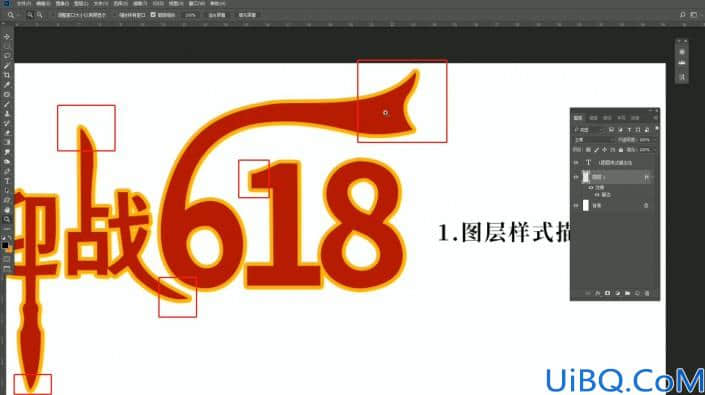
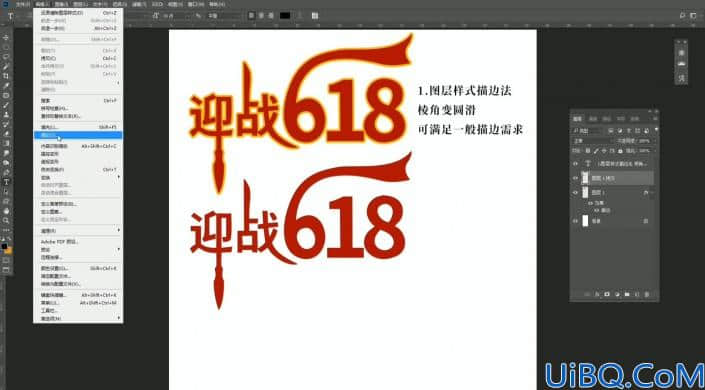
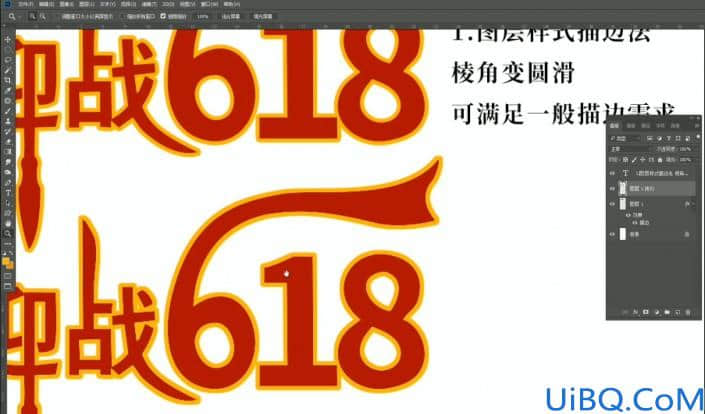
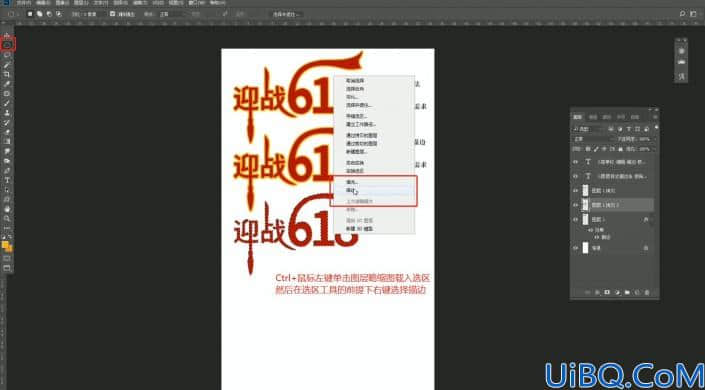
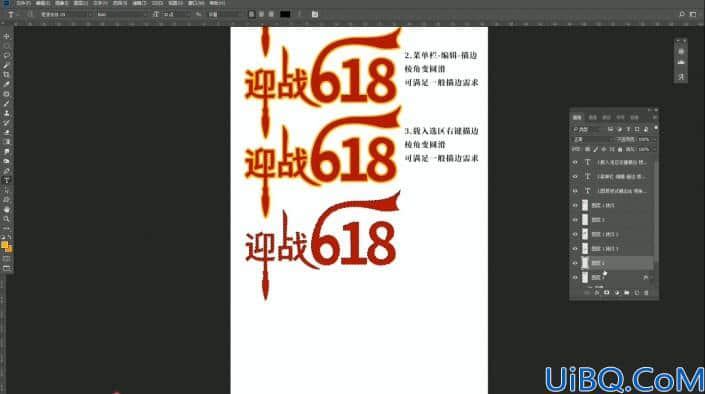
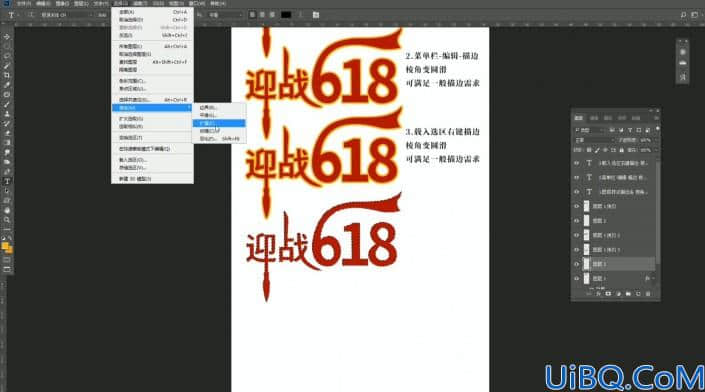
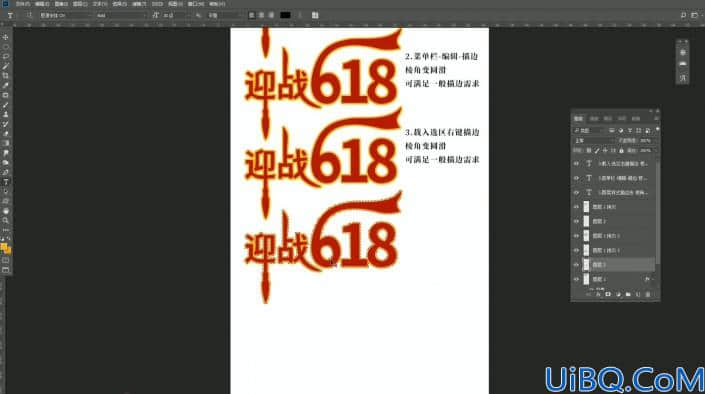
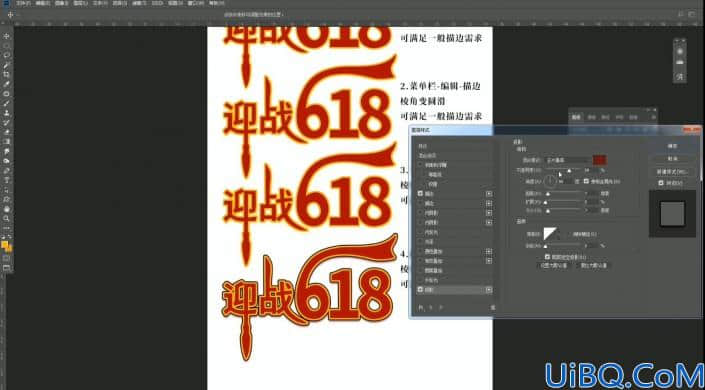
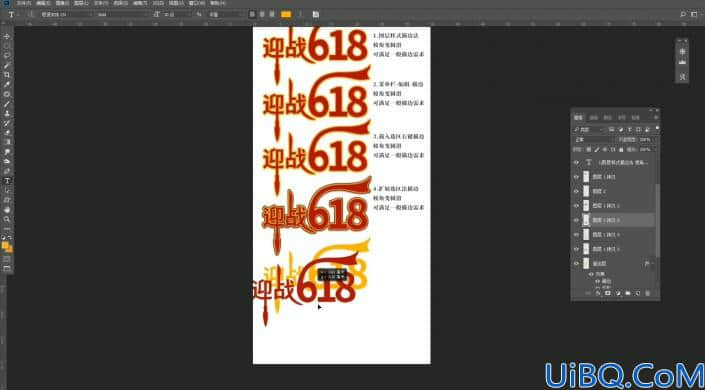
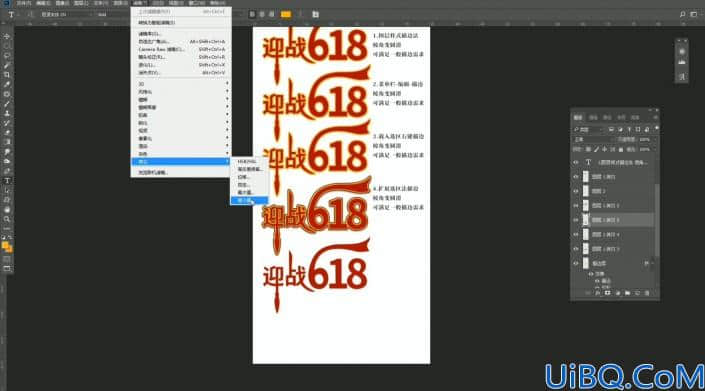
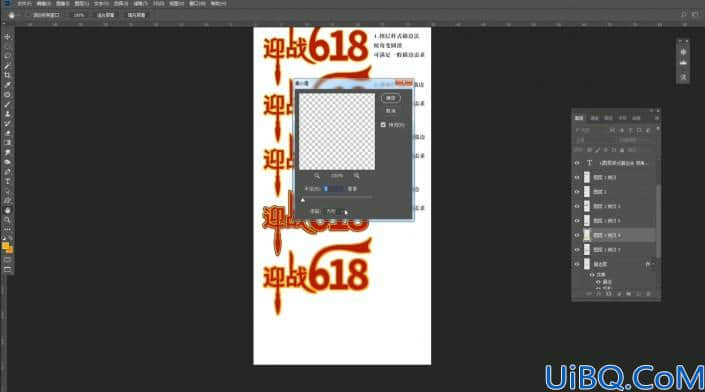
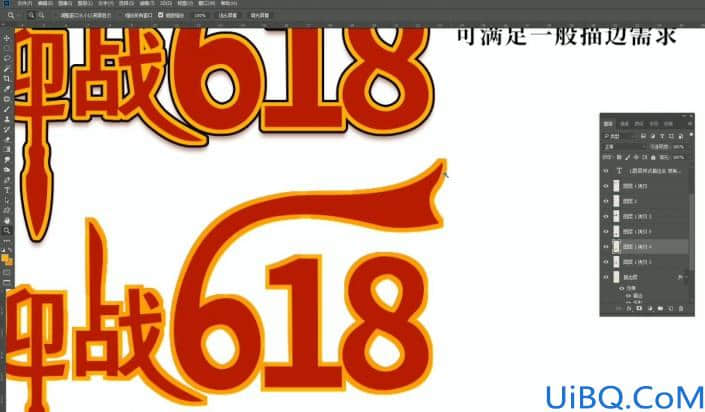
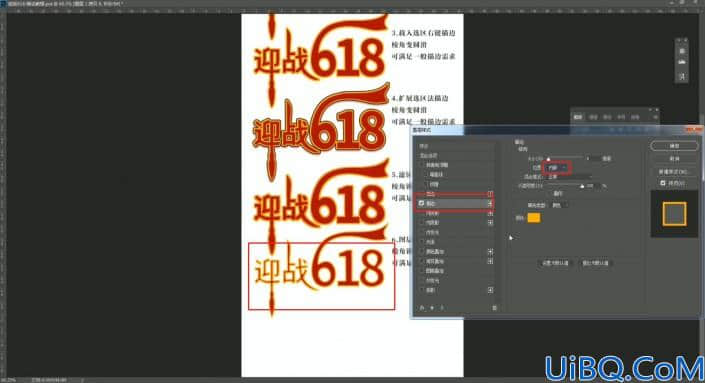
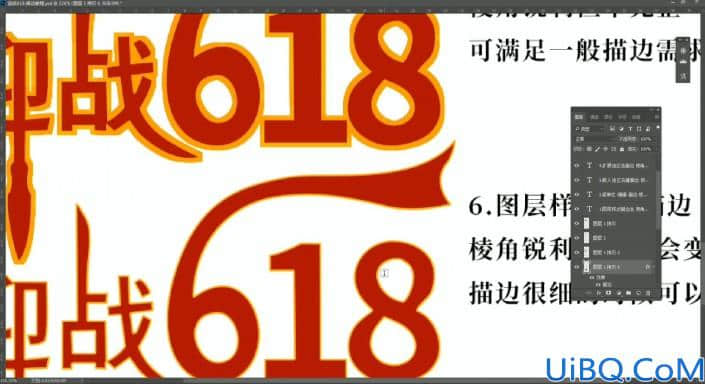


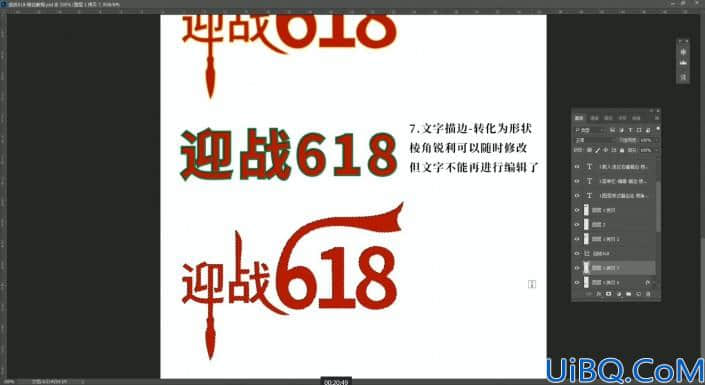
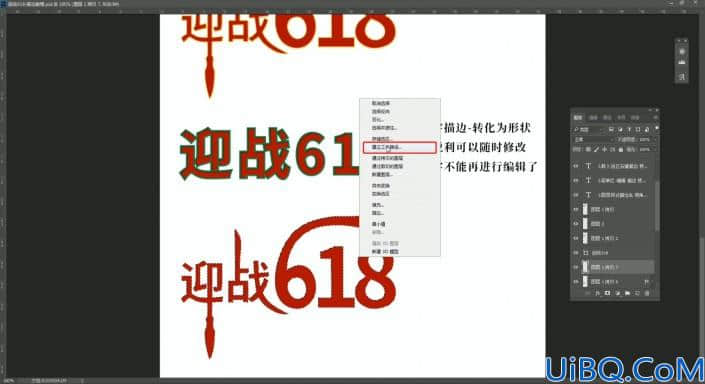
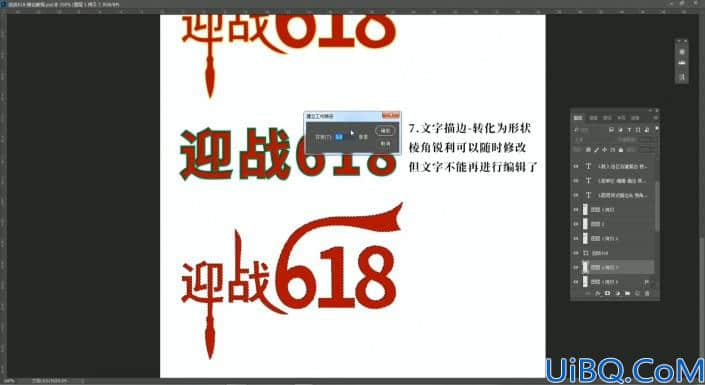
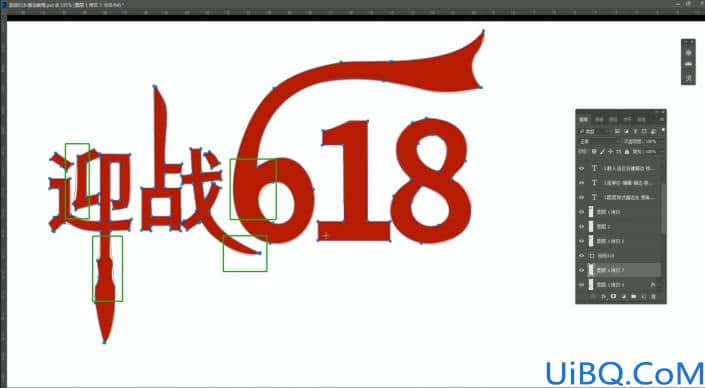
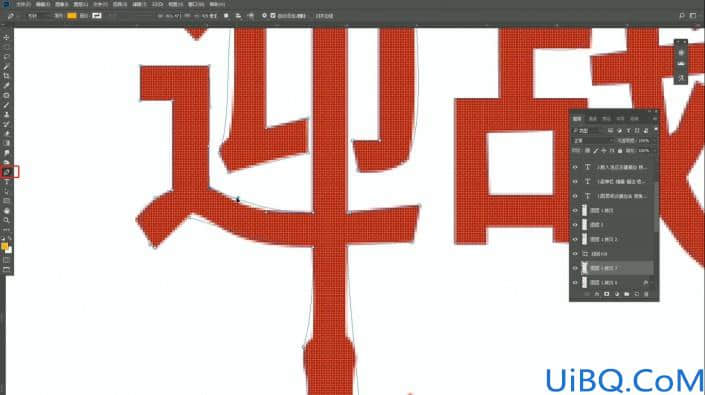
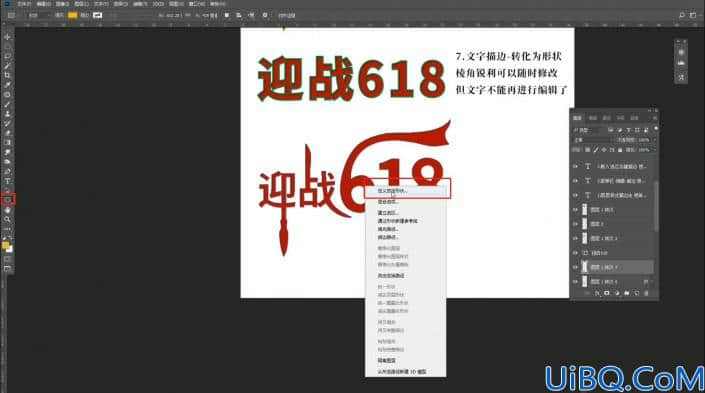
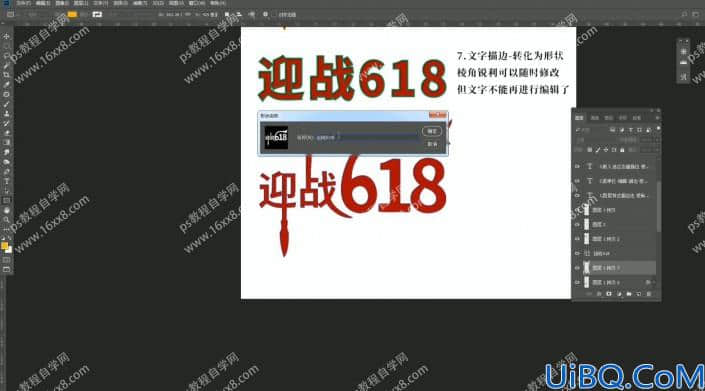
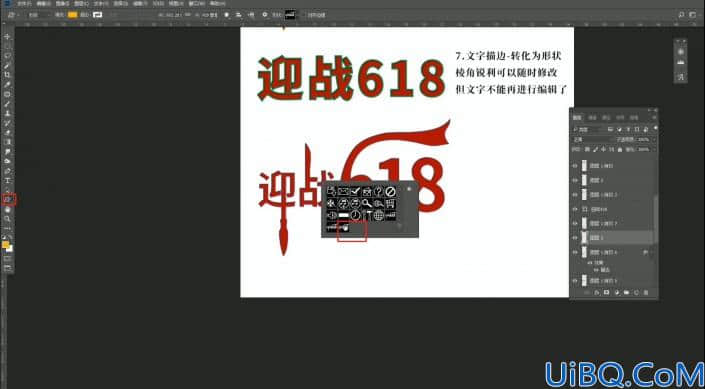
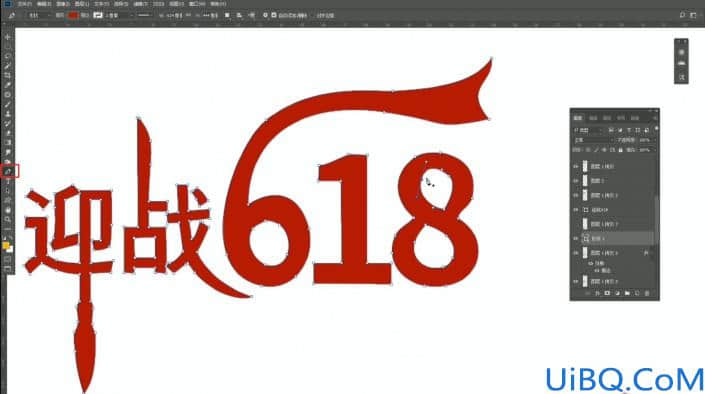
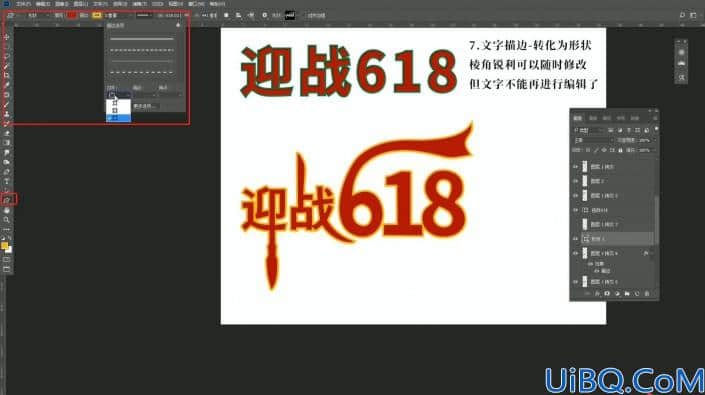
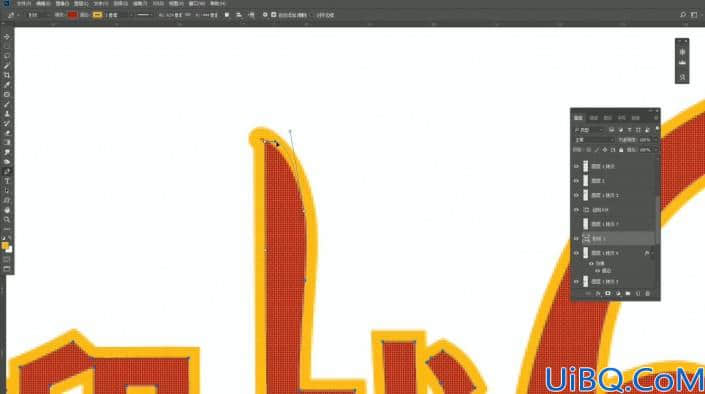
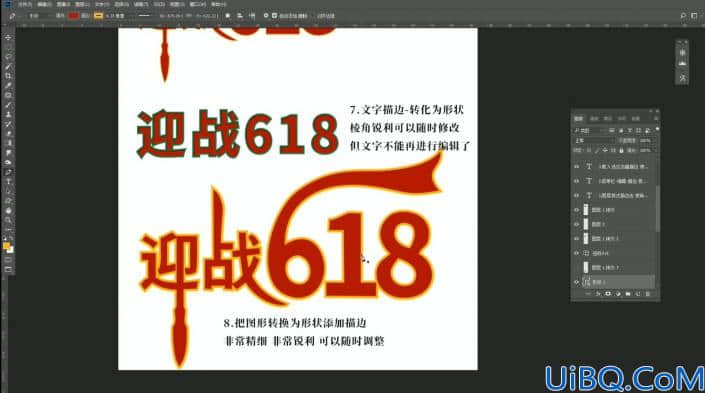


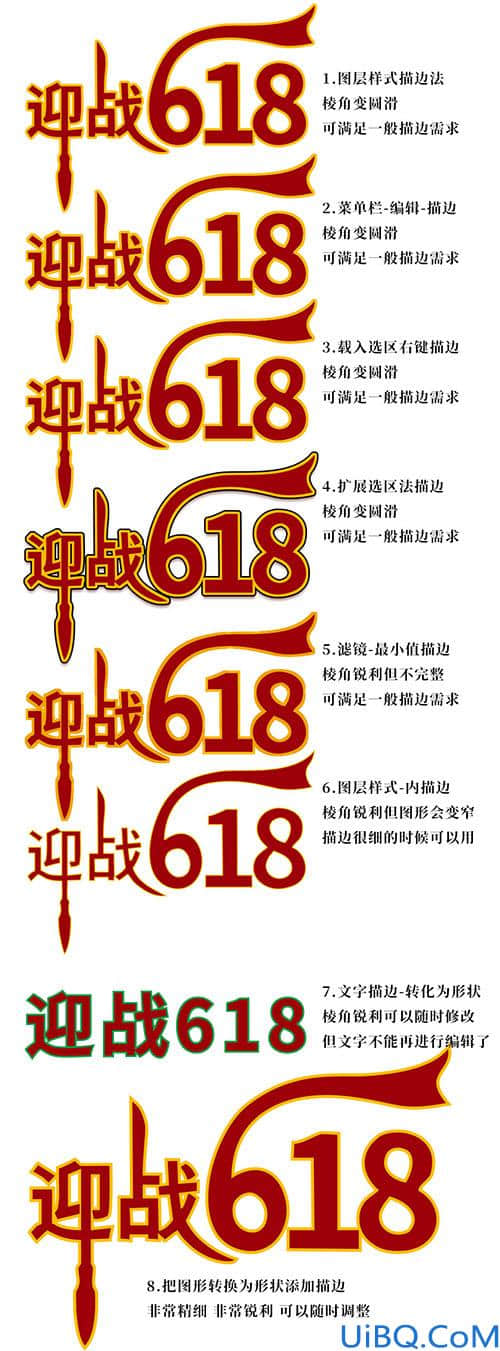

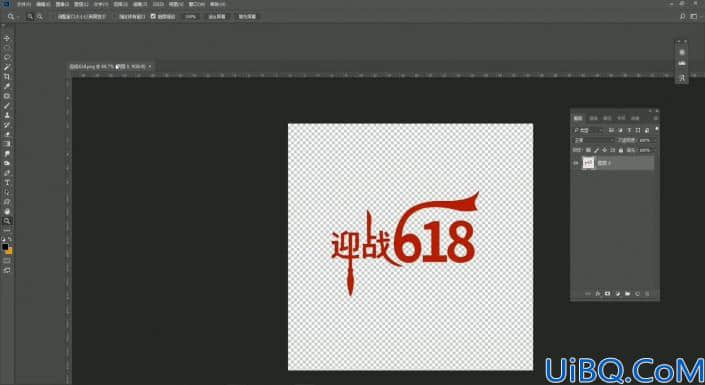

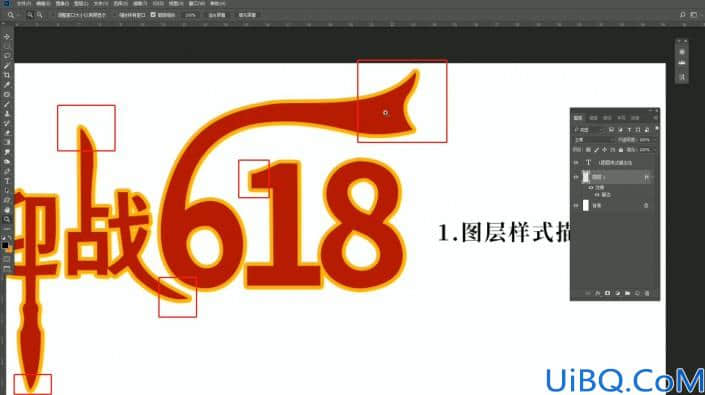
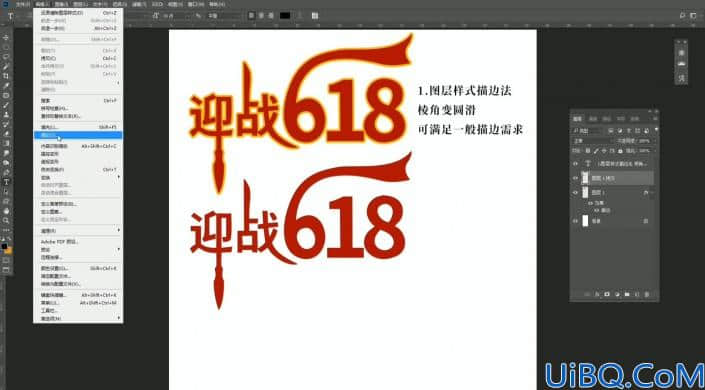
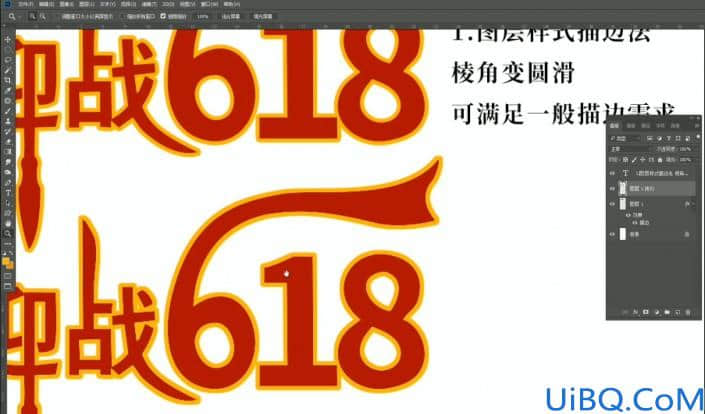
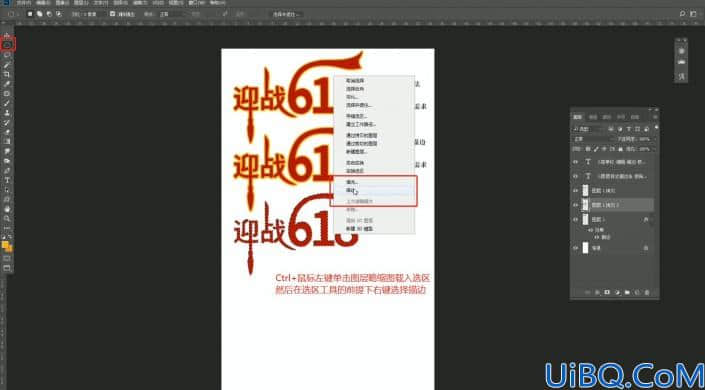
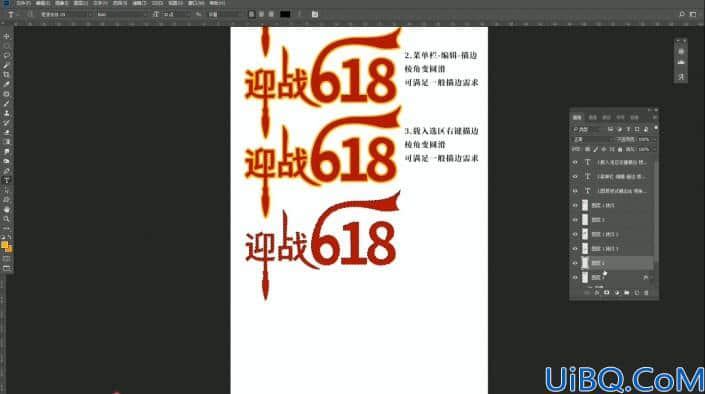
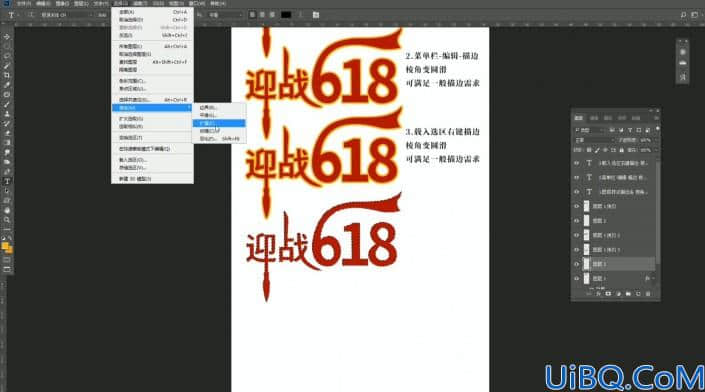
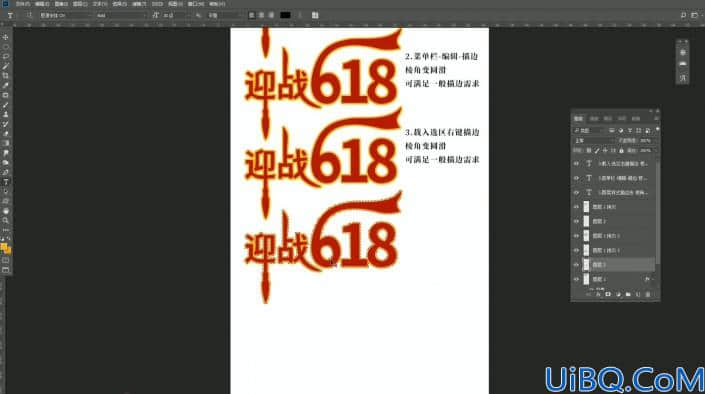
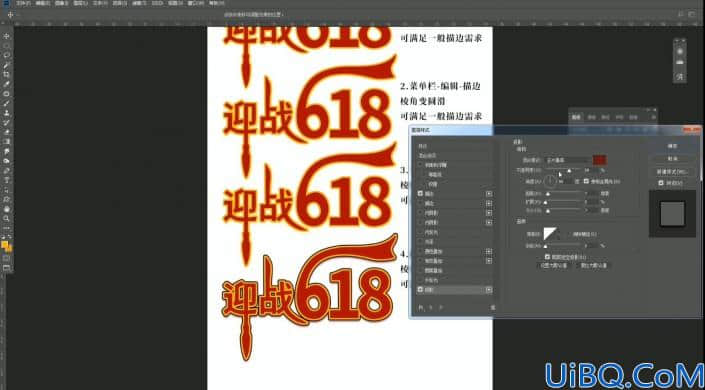
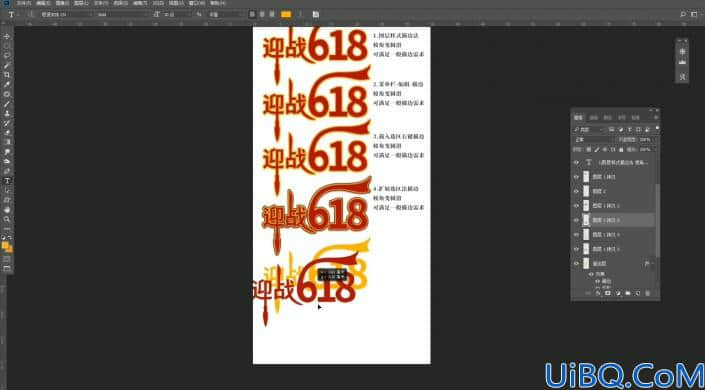
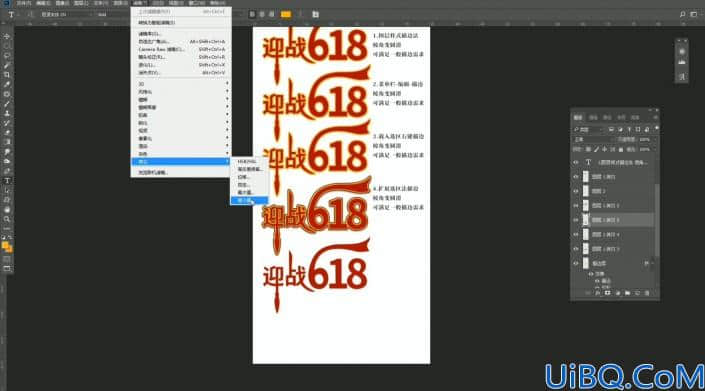
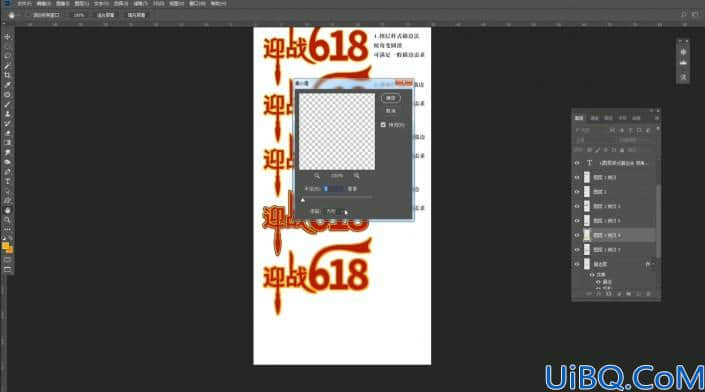
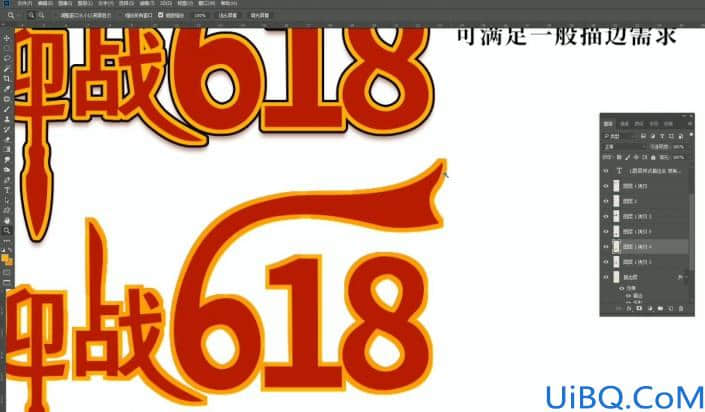
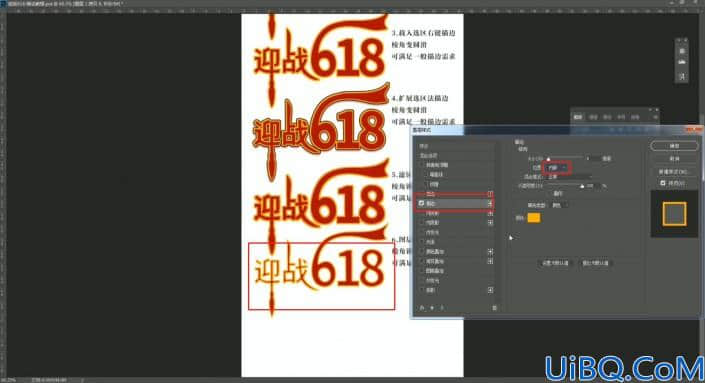
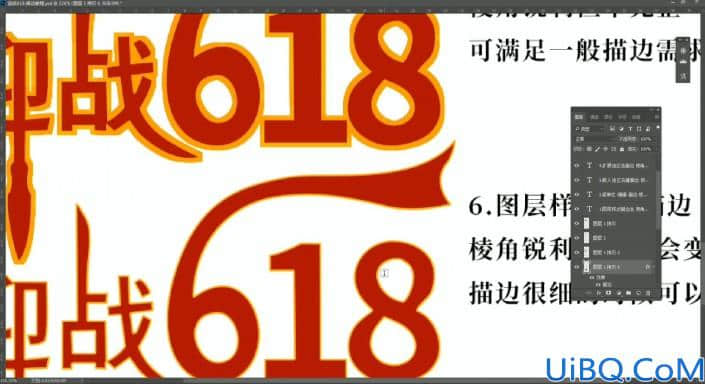


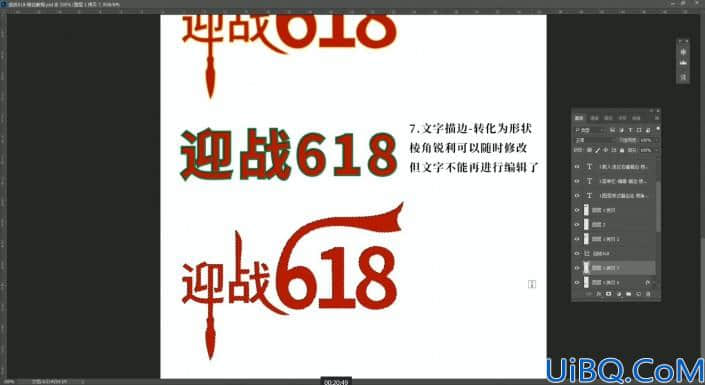
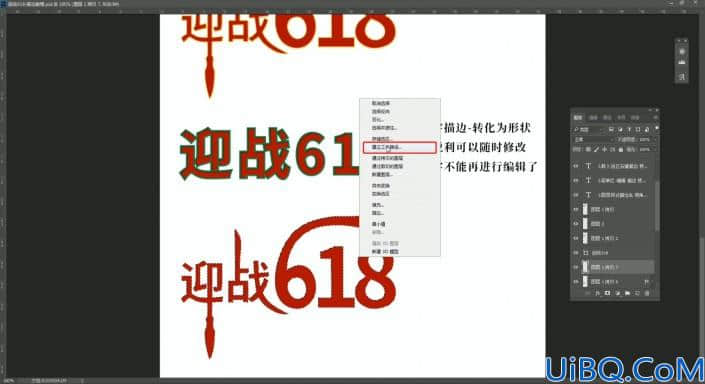
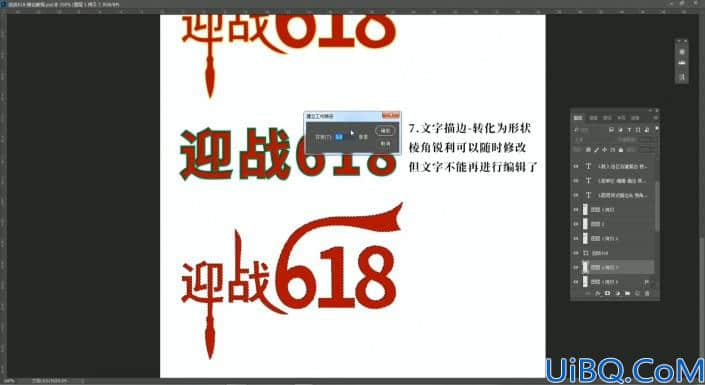
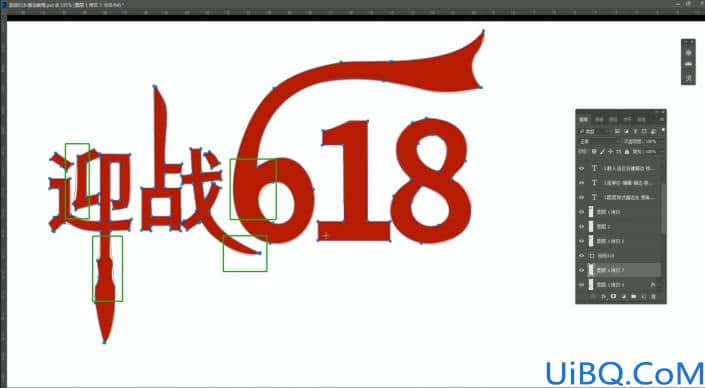
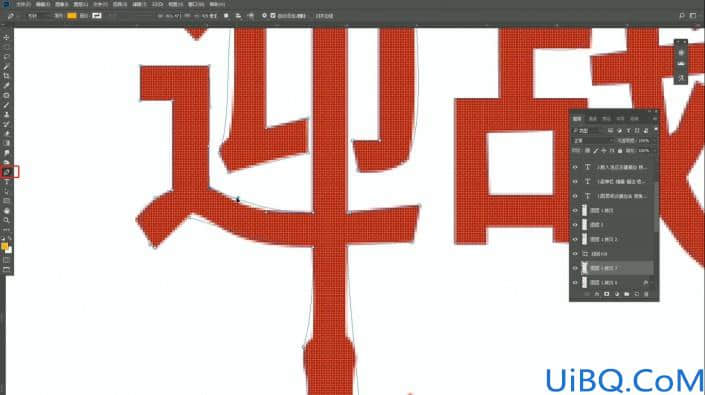
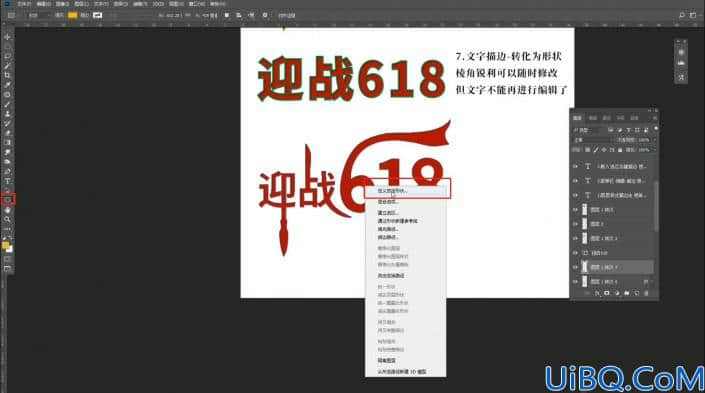
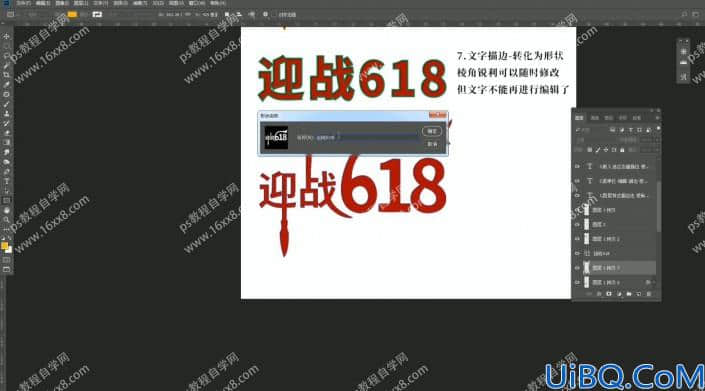
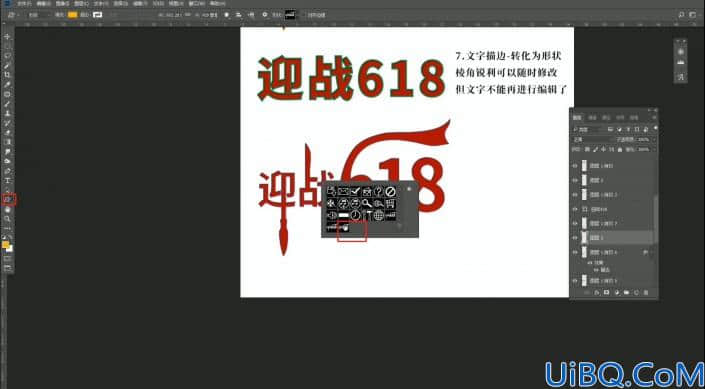
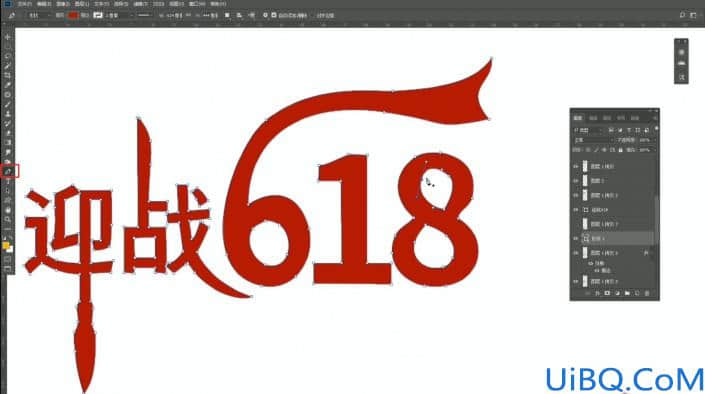
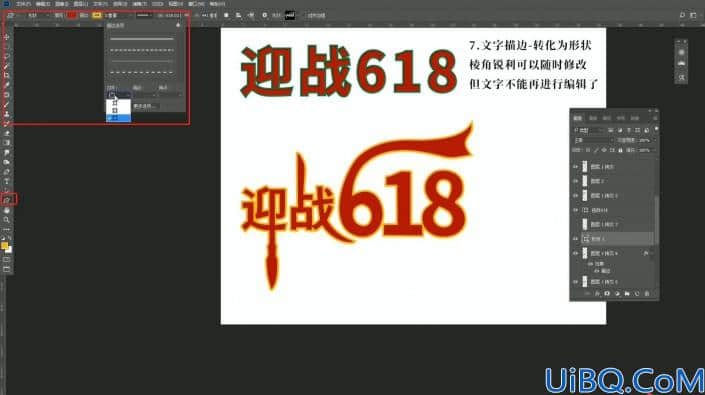
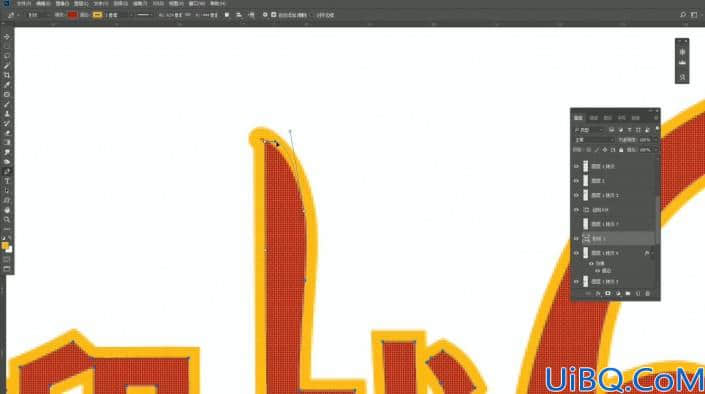
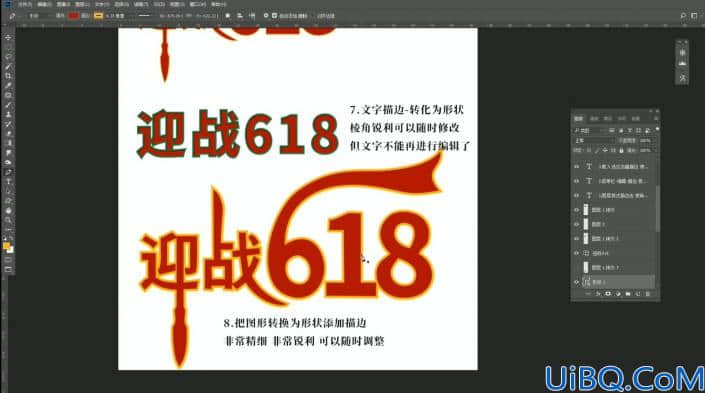

精彩评论