
10.补充缺失部分。
点击图层前面的眼睛,显示头部图层和身体图层,得到如下图。这个时候可以发现脸部和身体都有一些缺失。

复制背景图层,得到背景副本3图层,点击图层栏下标,如图左起第三个,建立副本3图层蒙版;

点击蒙版层(默认是全白蒙版,也就是全部显示),用黑色油漆桶,将蒙版变全黑,也就是全部都不显示。
![]()
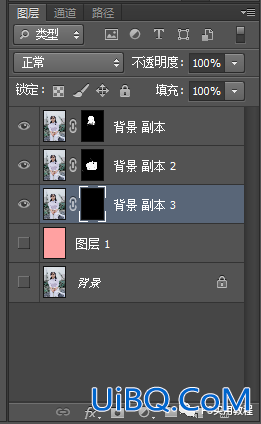
可以最下层加一个蓝色图层,好确认缺失部分;
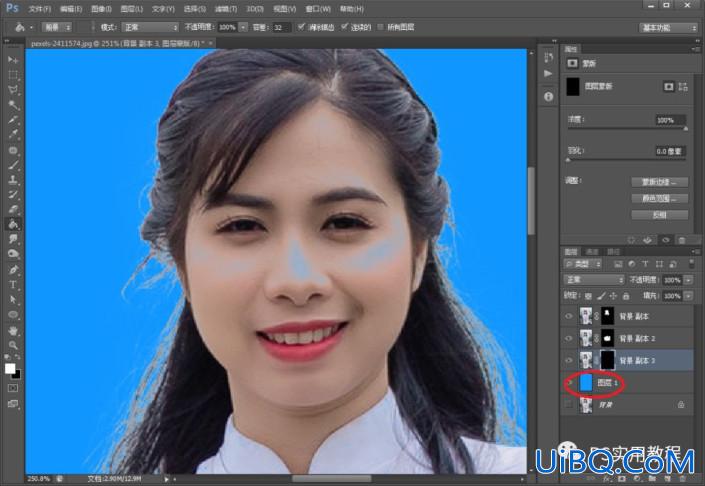
用白色画笔在缺失部分进行涂抹(用实心圆画笔特别是边缘部分);
![]()
涂抹好缺失部分,得到完整的人物上半身,如下图。
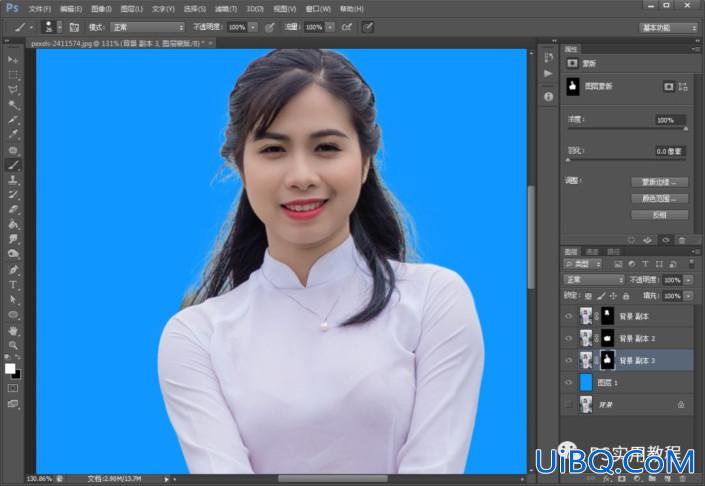
选中人物的三个图层,右键合并图层,得到新的背景副本图层。
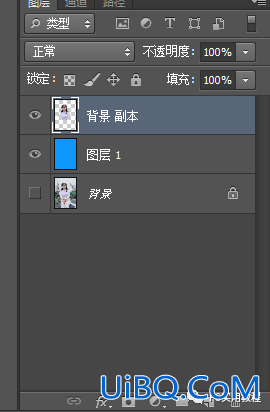
点击背景副本图层,右键点击创建剪贴蒙版http://www.uibq.com/tags/38848/;选中剪贴蒙版(图层2),调整不透明度为30%-40%;
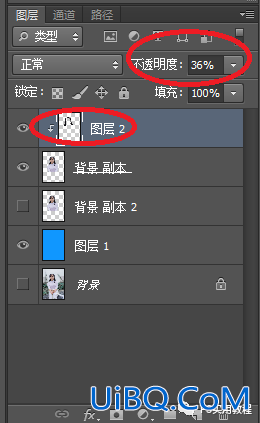
用柔边圆黑色画笔,在头发边缘进行涂抹;

涂抹后得到如下图,白色已经不明显了;

用魔术棒反选中人物后,点击上方调整边缘;
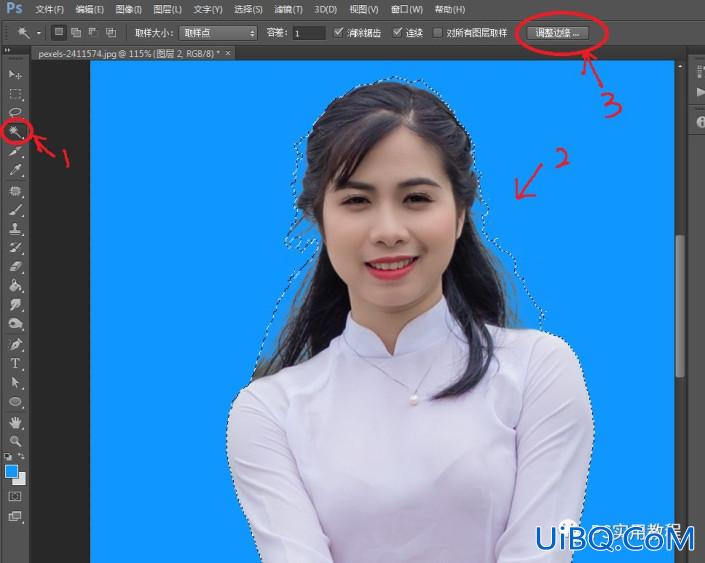
移动半径,平滑度,移动边缘滑块,半径2-4像素左右,平滑度20-30,移动边缘-5至-15%左右就可以(往里移动的位置,外面是不要的);参数不宜变化过大,人物会有过多差异。
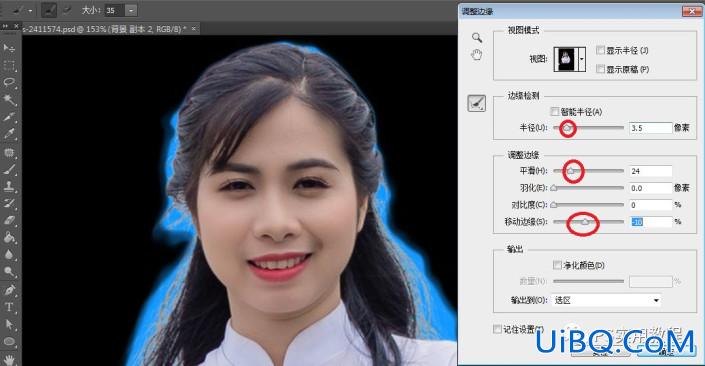
调整参数后,边缘还是有很多距离很大的地方;这个时候,我们就需要用到调整半径工具,这个在上边栏和调整边缘界面的右侧都有;点击调整半径工具,调节大小至合适;然后在头发边边缘和灰色带进行涂抹,涂抹后如下图;
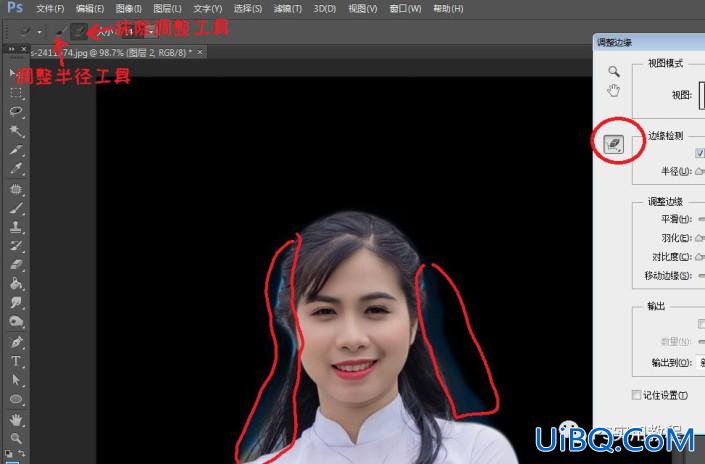
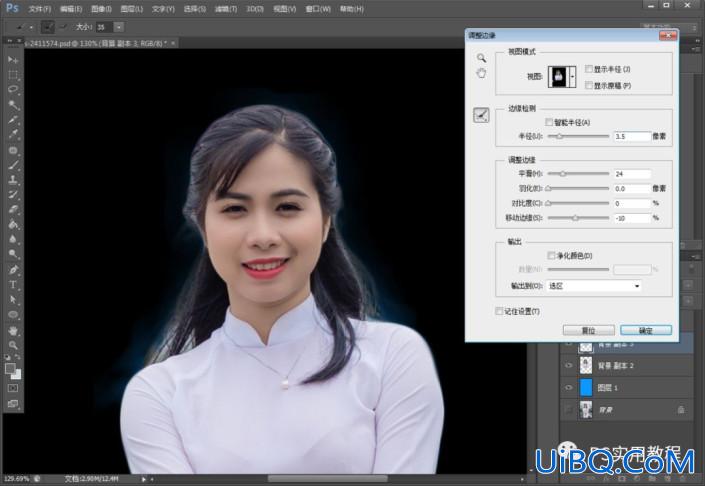
点击确定后如下图;

再点击图层栏下标,左起第三个,建立图层优艾设计网_PS教程蒙版,就可以得到调整好边缘的图层,如下图。
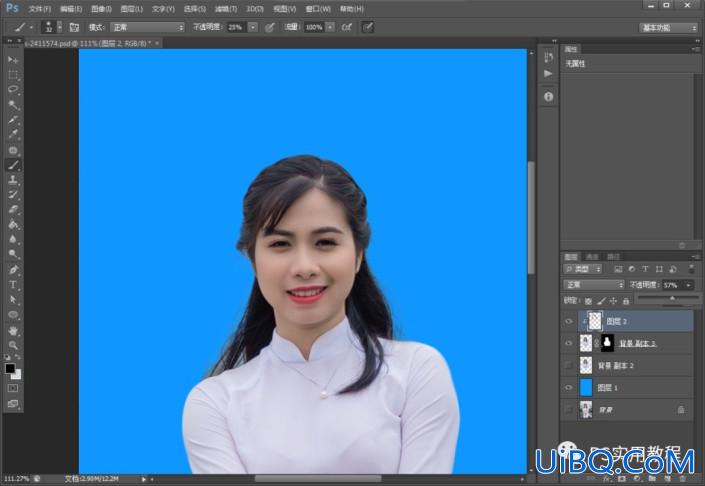
打开通道栏,选中对比度较大的蓝通道;

为了分辨清晰一些,把选区预览调成灰度显示,同样用鼠标在灰白部分(不要的部分)点击选取;
再移动颜色容差滑块,调节一下选取,不要超出黑色部分,可以小一些,60-85左右;
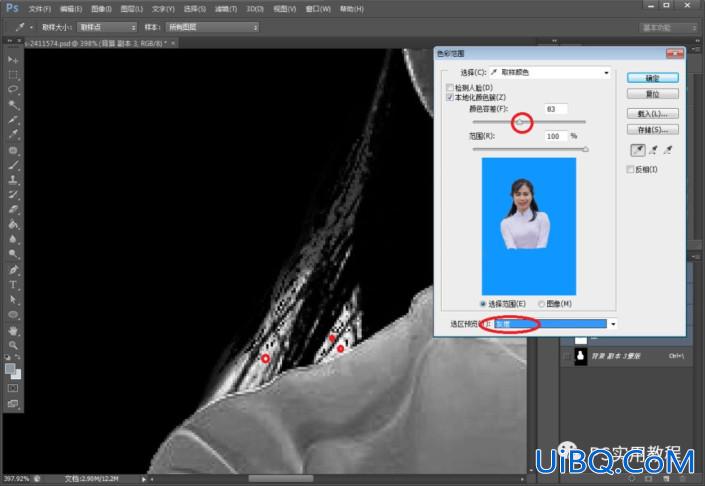
然后点击RGB通道,用橡皮擦工具,擦去选中部分的头发,就可以,得到如下图。(这里要注意一下:用实边的圆橡皮擦,擦到衣服的时候小心一些,不要把衣服擦过了。)
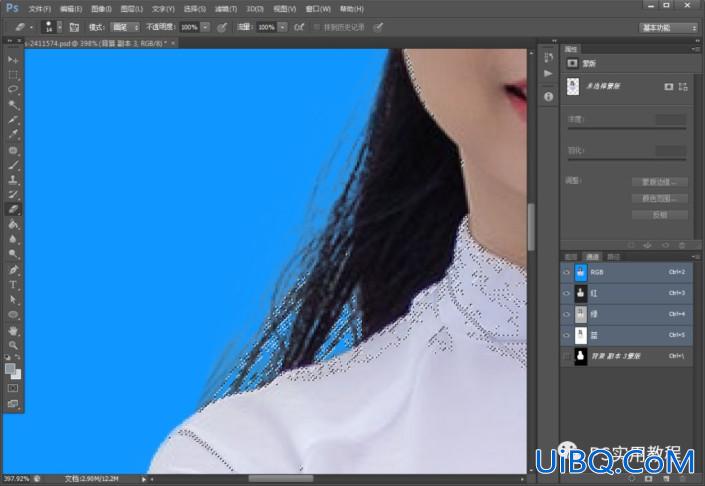
(想着尽量写完整一些,以免新人看不懂,就写的比较多了,做起来其实也就几分钟的事情。)
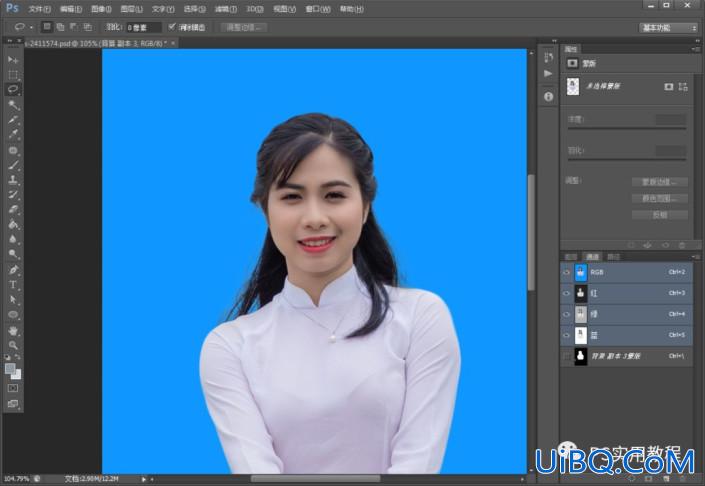
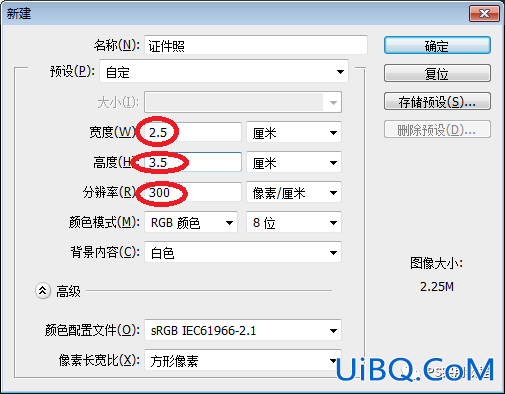
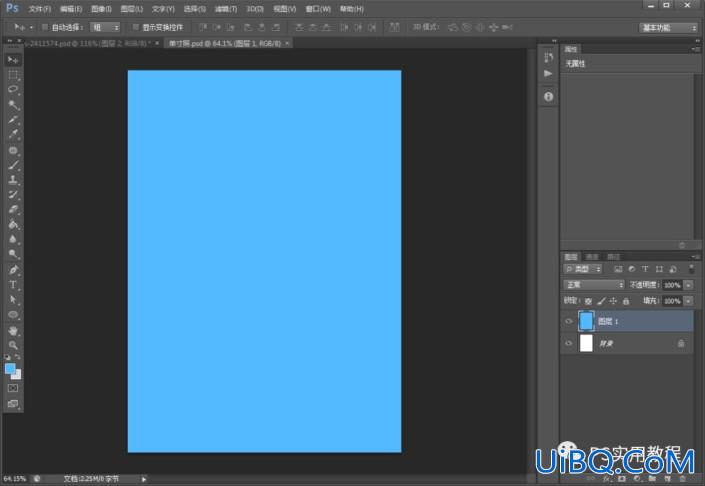
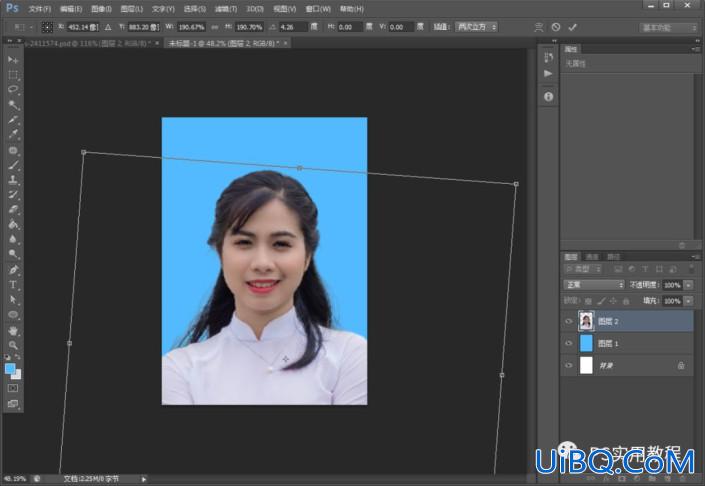
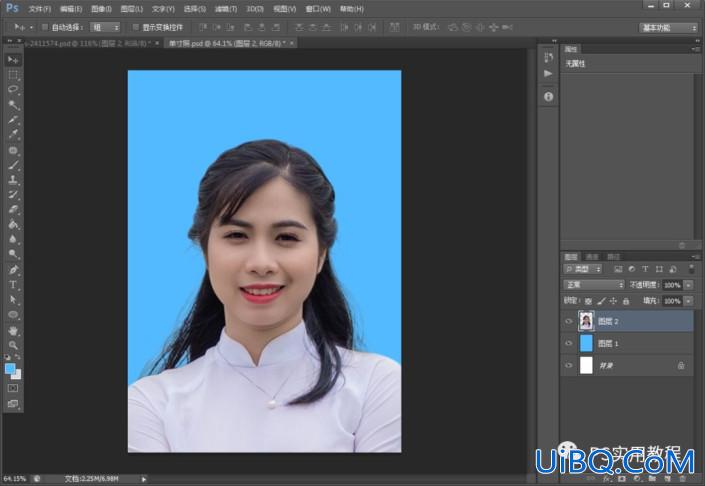
点击滤镜>液化;
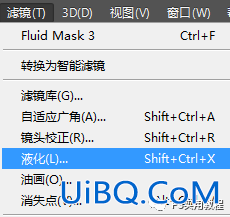
来到液化界面,我们可以看到左边工具栏,中间操作界面,右边工具选项。








 加载中,请稍侯......
加载中,请稍侯......
精彩评论