右边的工具选项主要是调节一下画笔大小,画笔压力这里用不到;
左边的工具栏稍微说一下:第一个是用于向鼠标移动方向变形,一般用来瘦一下脸,调一下膨胀的头发;第二个是恢复变形,在需要恢复的地方,点几下恢复几步;第三个缩小工具,一般用来缩小一下嘴巴,鼻子啥的;第四个是放大工具,可以用来放大一下眼睛。第五个这里不太用得到,最后两个是用来移动或缩放操作界面的。
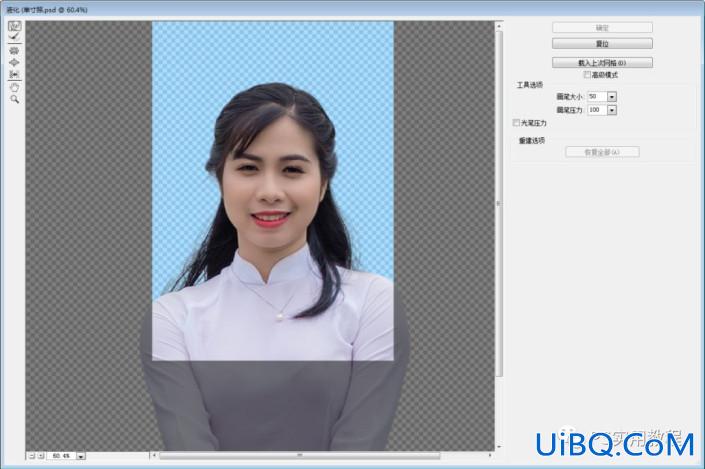
用第一个工具,调节画笔大小为150左右,调节脸部两侧;
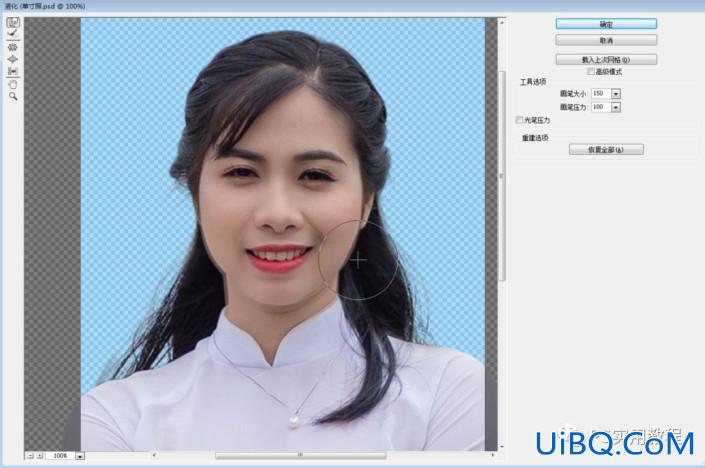
用第一个工具,调节画笔大小为300左右,如下图方向调节头发两侧、肩膀两侧。左边肩膀太低,所以要稍微往左上调一些;右边肩膀稍微往里收一些,平衡一下两边肩膀。
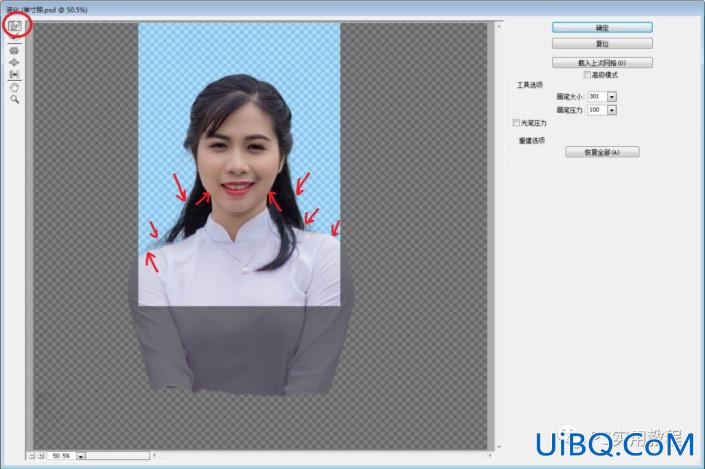
确定后,得到如下图效果;
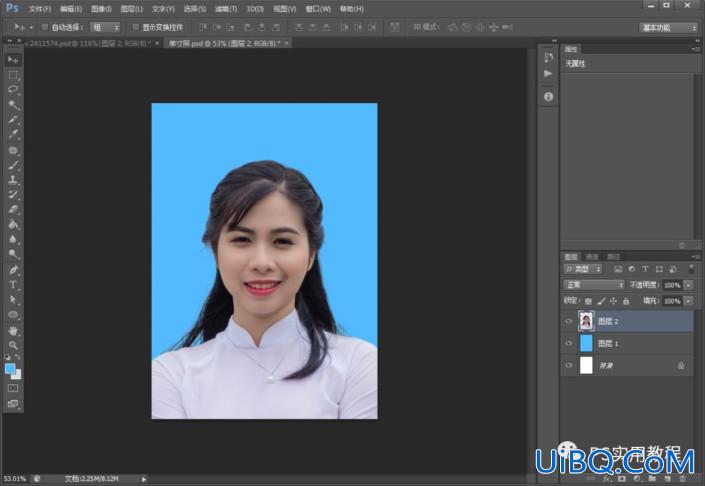
再次点开液化滤镜,用第四个鼠标,调节画笔大小150左右,分别点击一下两只眼睛的中间位置;
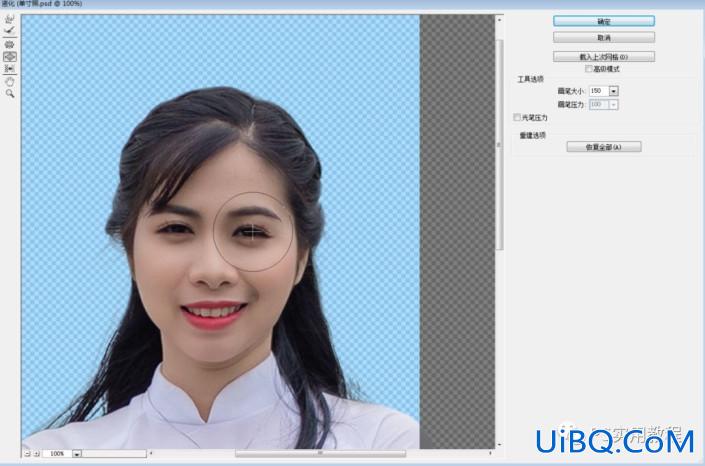
用第三个工具,调节画笔大小为150,点击一下鼻子中间,缩小一下鼻子。
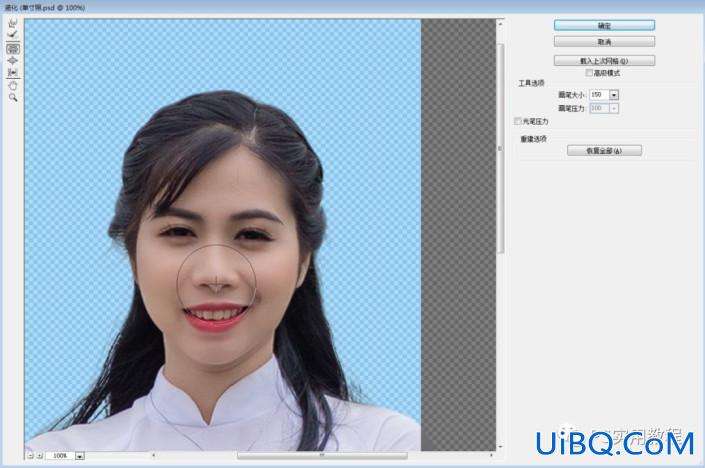
嘴巴有点歪,点击第一个工具,将左边嘴角向上提一点;
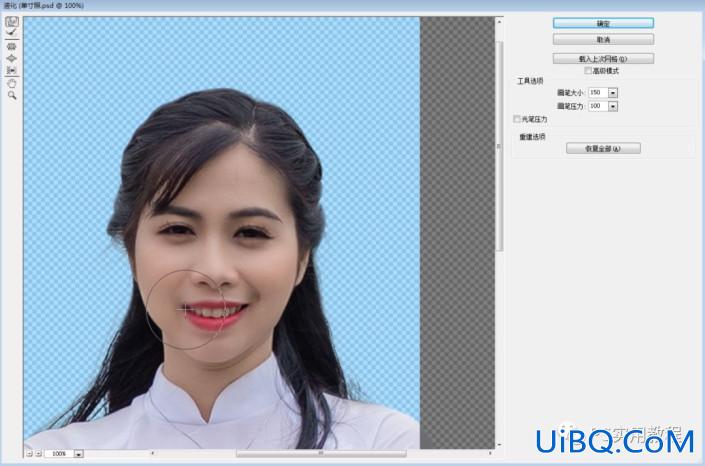
五官调节完后,得到如下图。
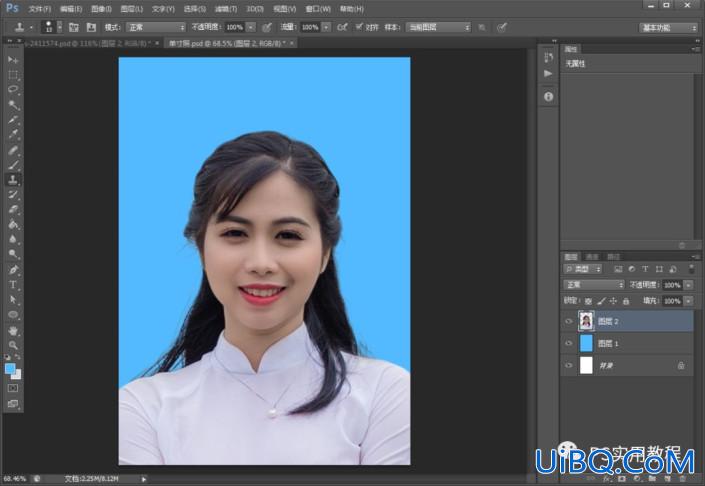

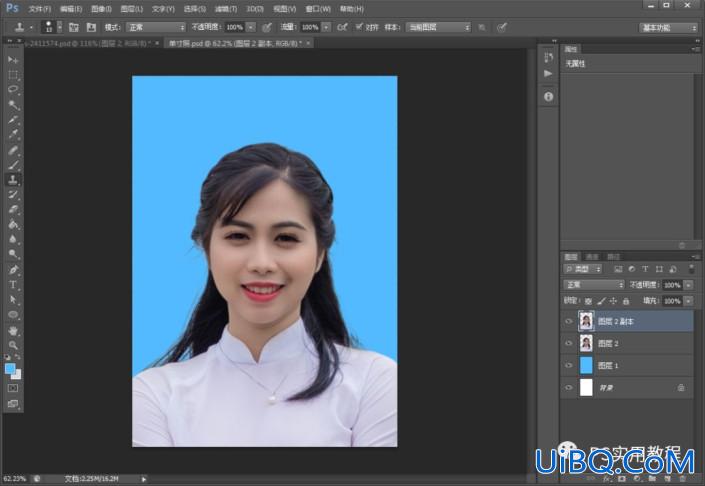
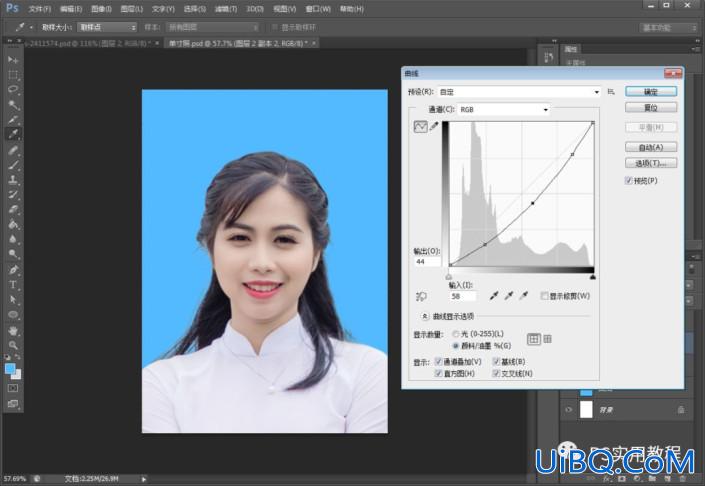
选中图层蒙版,用黑色柔边圆画笔,在头发上涂抹几下,显示图层2的头发颜色;
如果觉得衣服颜色太亮,也可以将黑色画笔的不透明度调低一些,再去涂抹衣服,边缘记得用实边圆画笔。
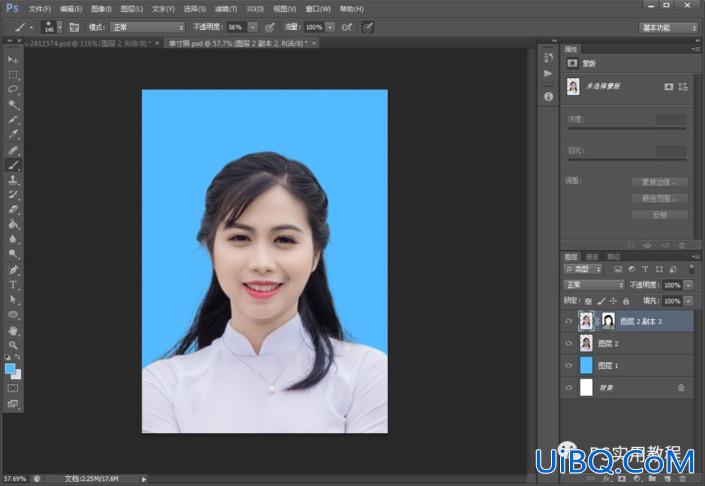
选中图层2副本2图层 ,点击编辑>调整>色相/饱和度,选择红色,稍微调节一下色相和饱和度,让脸色稍微看起来偏红粉色。
如下图,色相不要调过了,稍微一点点就可以,调过了就是恐怖了。
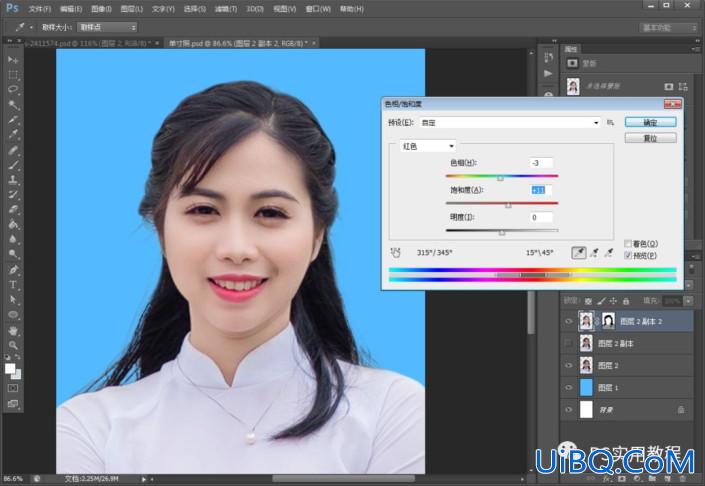
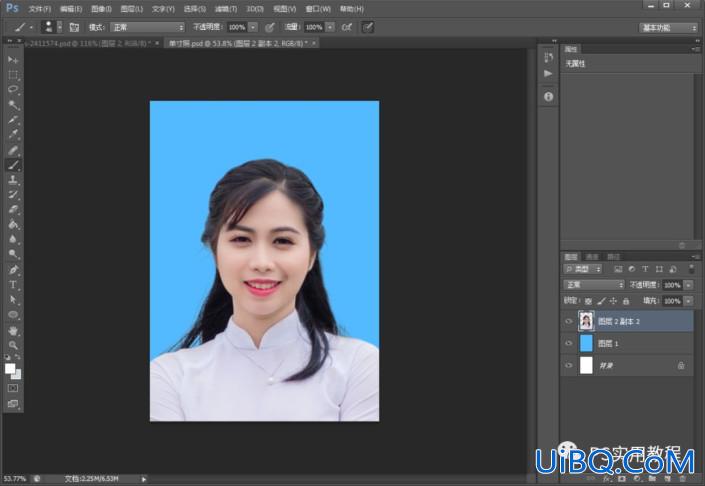

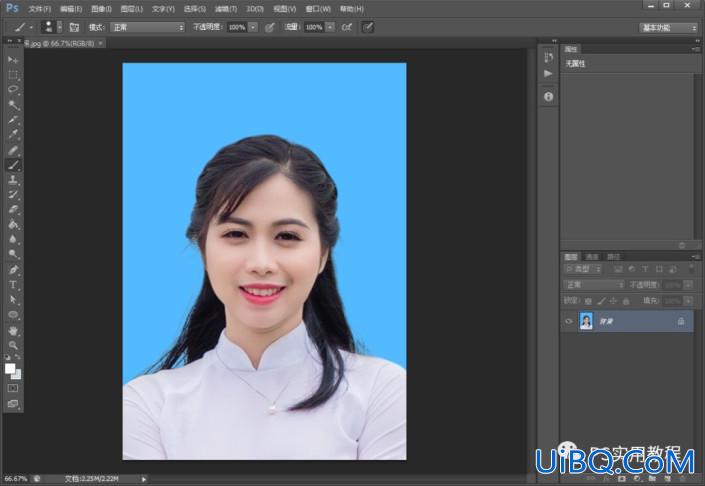
点击图像>画布大小;
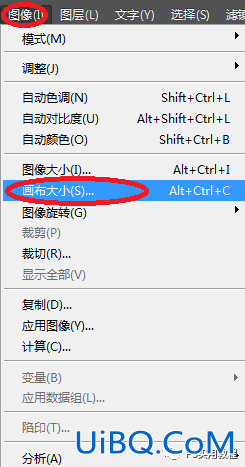
将宽度和高度分别改为2.6厘米和3.6厘米,画布扩展颜色改为白色;
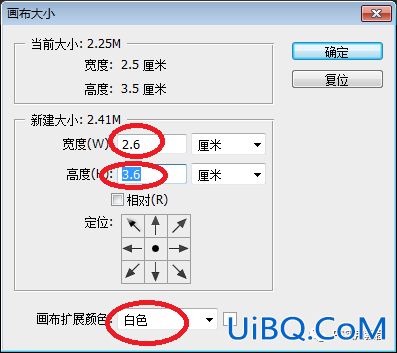
确认后得到如下图。
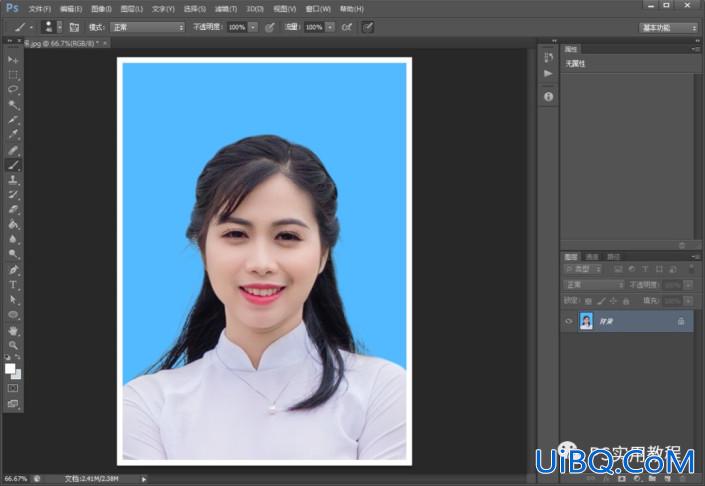
点击编辑>定义图案,再点确认即可。
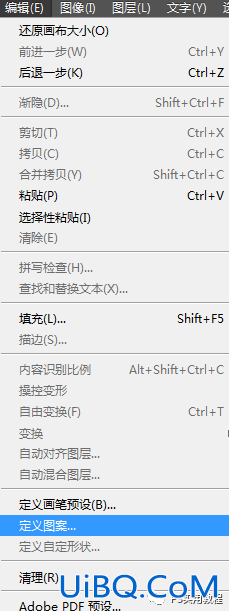
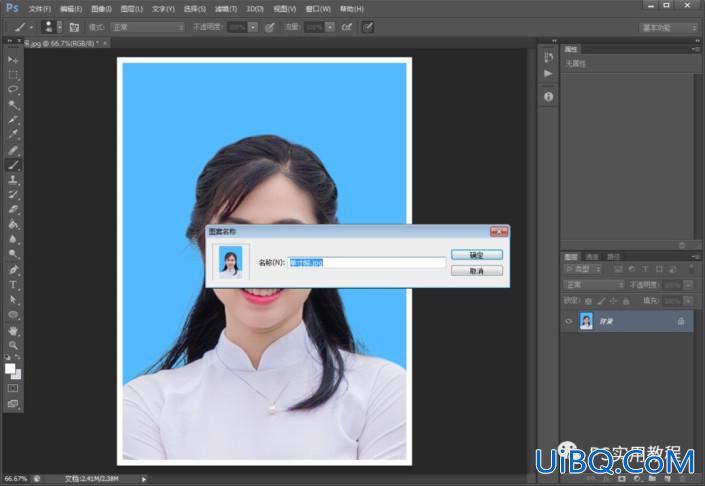
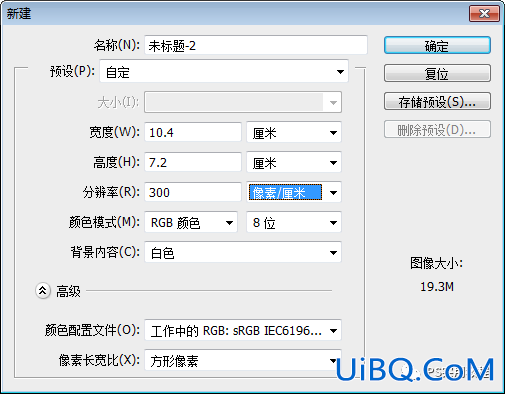
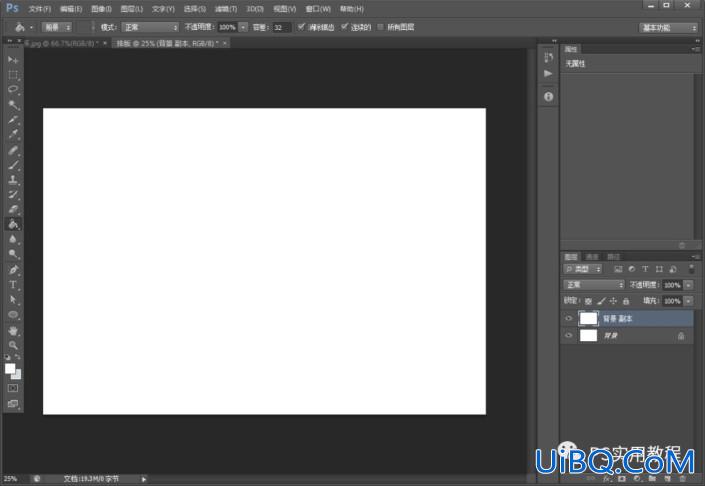
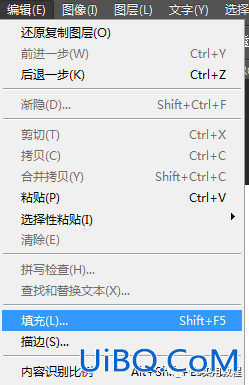
使用选择图案,自定图案选择单寸照,其他不变,确认即可;
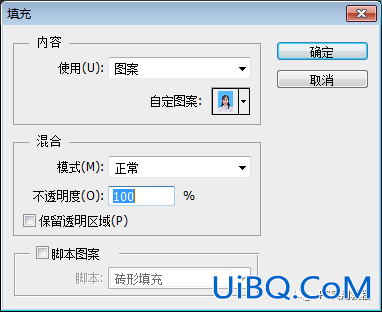
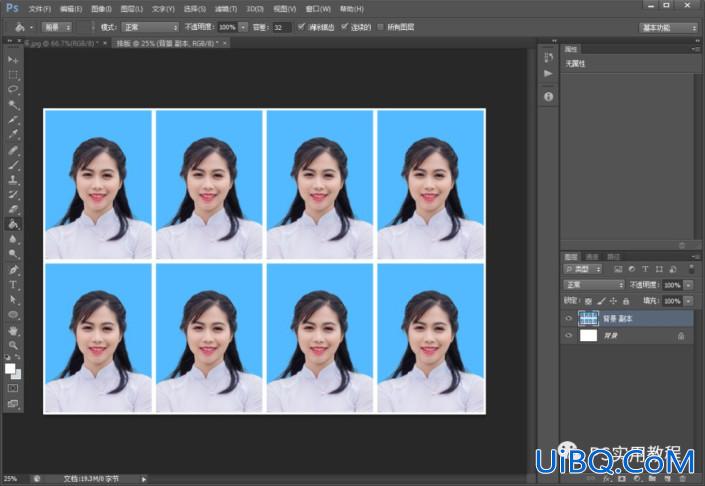
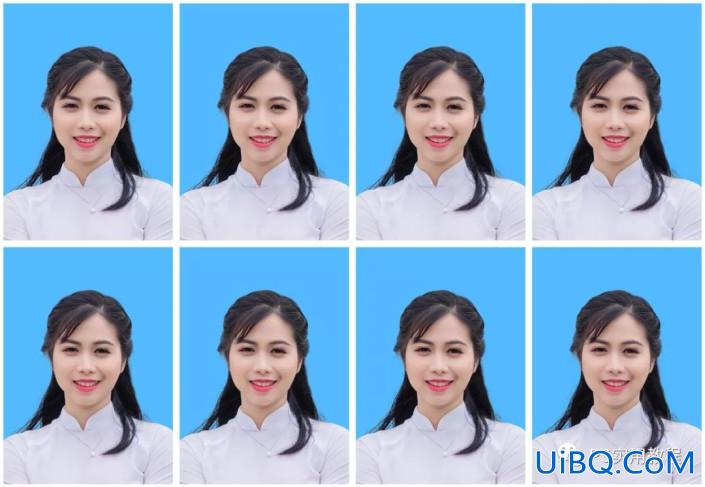
照例,我们最后看下单寸照和原图的对比图:

到这里,由生活照制作单寸照,抠图、修图、调色以及排版的全部过程就完成了,你学会了吗?整个过程很长,但是其实操作起来还是比较好上手的,同学们要有耐心进行练习,一起通过教程来学习一下吧。








 加载中,请稍侯......
加载中,请稍侯......
精彩评论