步骤三:按Ctrl+D,取消选区,然后按住Ctrl键,点一下复制的通道,就创建了半透选区。
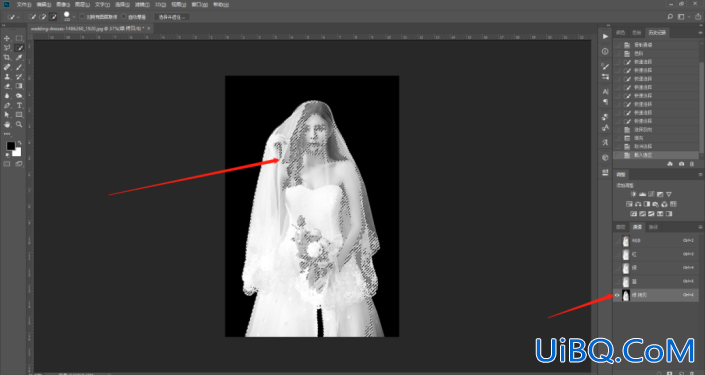
步骤四:选择RGB通道,然后选择图层面板,按一下下方的有折角的页面图标新建一个图层,将前景色换成白色,按Alt+delete,填充白色,按Ctrl+D,取消选区,这时候半透的婚纱部分就抠出来了,就在这个新建的图层里面。
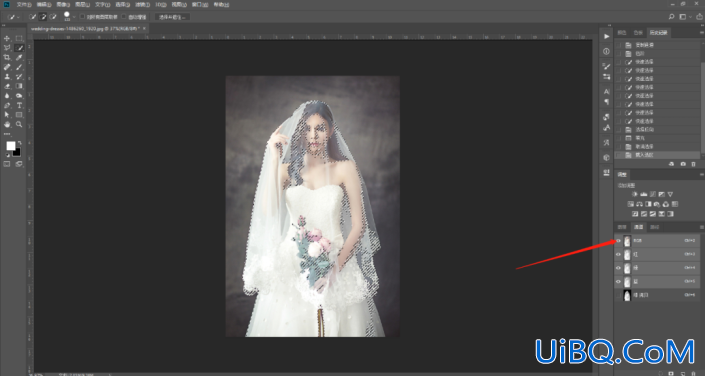

步骤五:这时候抠取人物主体非半透部分,可以用快速选择工具,如果追求精细效果就用钢笔工具,复制一份背景层,用快速选择工具或者钢笔工具选择人物主体非半透部分,注意半透部分不要选择,然后按Ctrl+J复制一份选择的部分,得到优艾设计网_抠图人物主体非半透部分的图层,将这个图层放到步骤四新建的图层上面,然后只显示两个抠图的图层,就抠取成功了。
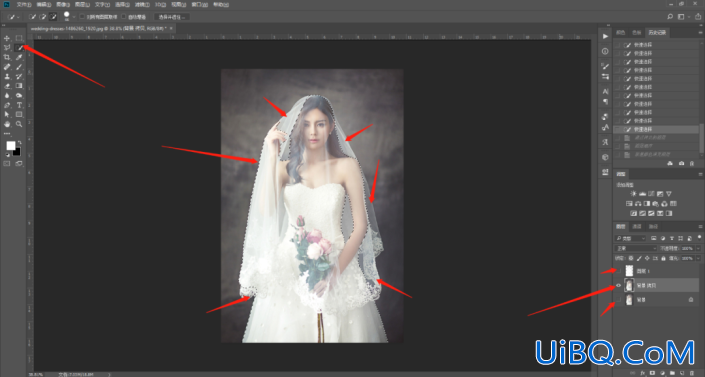
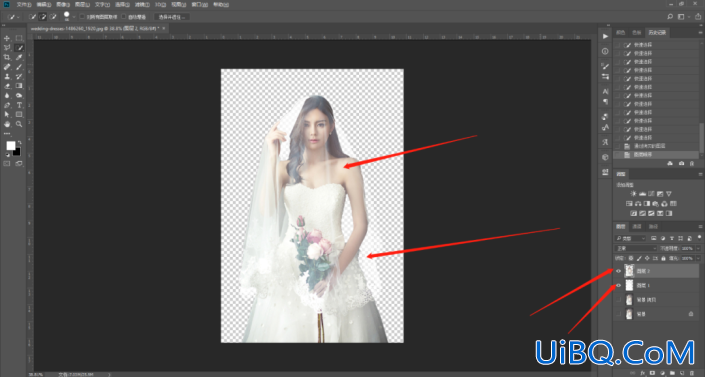








 加载中,请稍侯......
加载中,请稍侯......
精彩评论