第七步
复制"脖子”层(Ctrl + J)并按下Ctrl + T进入自由变换。右键单击文档中的图层,然后选择“水平翻转".现在移动翻转层到右边,给出一个对称的形式。

第八步
将两个颈部图层分组(在图层面板中选择它们,然后按Ctrl + G).如下图所示,将组移动到球上。

第九步
将两个颈部层和球层组合在一起。命名该组"球备份".复制该组(Ctrl + J).关闭原始组的可见性,然后右键单击复制组。从下拉菜单中选择“合并组".

第十步
创建一个新层,并将其剪辑到球层(按住Alt键并单击两层之间)。这意味着上层的所有像素将只能通过下层的像素可见(或者我们在上层绘制的任何东西都不会超出下层的边界)。将该层命名为"高光".
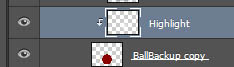
步骤11
选择笔刷工具,选择标准圆形软刷。选择一个白色颜色和降低画笔的不透明度50-60%。将画笔的大小设置为400像素。在装饰球的右上角单击一次,创建一个高光,如下所示。
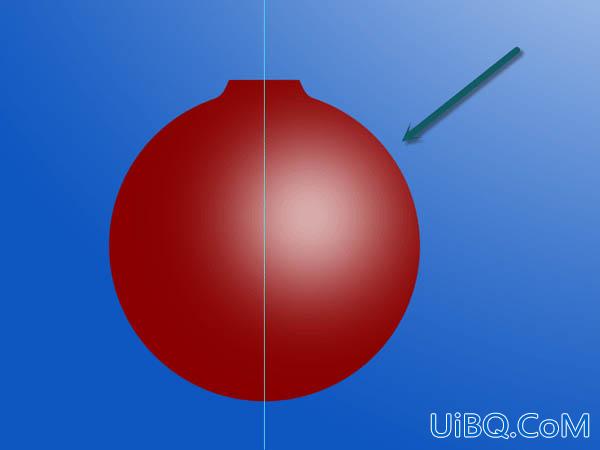
步骤12
优艾设计网_Photoshop基础入门教程实例创建一个新层,并将其命名为"黑暗".将其剪辑到高光层(这将具有将其剪辑到球层的效果)。
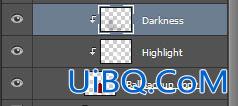
第十三步
用同样的软刷,黑色和较低的不透明度(10%)在下面的装饰物的指定部分绘制一些黑色阴影。

步骤14
创建一个新层,并将其剪切到下面的层。带着深色画笔在30%不透明度在装饰球的最上面画一些深色阴影(如下图所示)。

第十五步
创建另一个新层,并再次剪辑到下面的层。将软笔刷的大小降低到10px和一个白色画一个微妙的亮点如下所示。









 加载中,请稍侯......
加载中,请稍侯......
精彩评论