4.剪纸插画
相对于扁平插画而言,剪纸风格插画往往会更加丰富、有层次感。而在 PS 中,这种插画的处理方式其实非常简单,跟着我一起来操作吧。

在开始之前,我们要搞清楚的一点是,剪纸插画中的「层叠感」来自于哪里。

如下图所示,左边是一个普通的圆形,而如果我们给它加上投影,如右圆,它就会「飘」起来了。
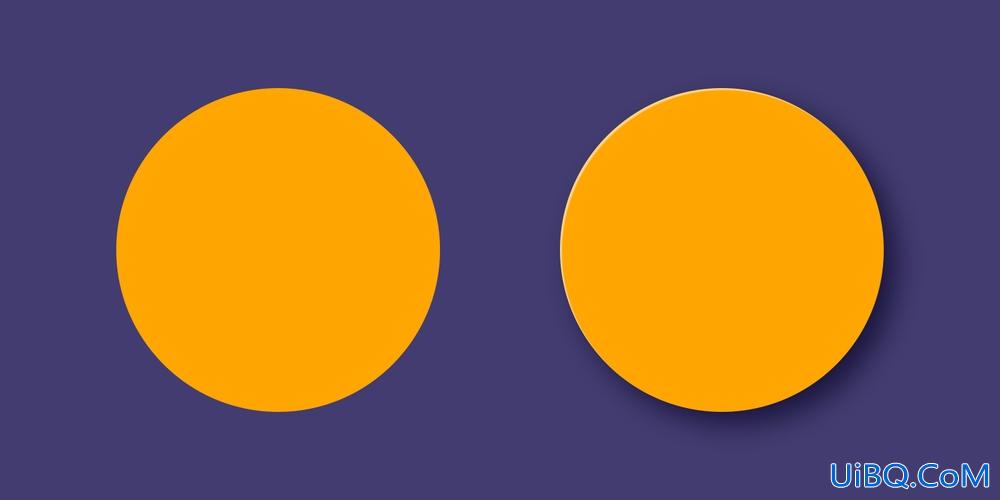
剪纸插画即是这个原理,通过「光影」的添加,让每个图层都变得立体,这样,就出现了「层叠」的感觉。
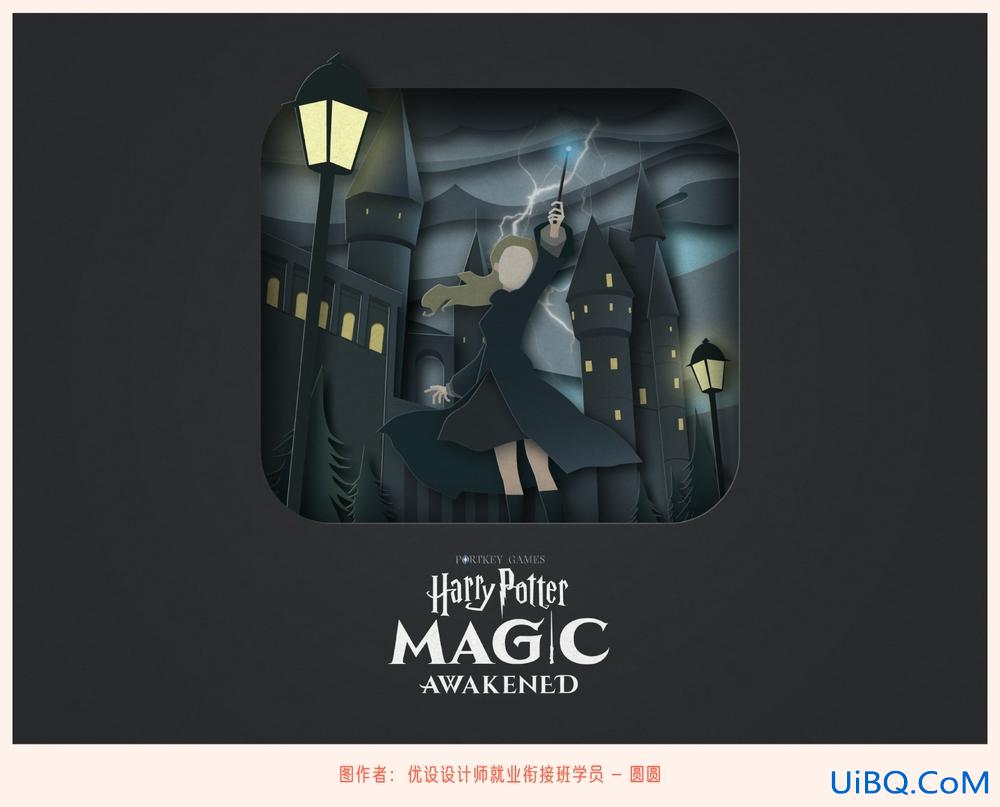
但是,剪纸插画的图层层叠,分为两种,一个是向上凸起,一个是向下凹陷,这个该如何制作呢?
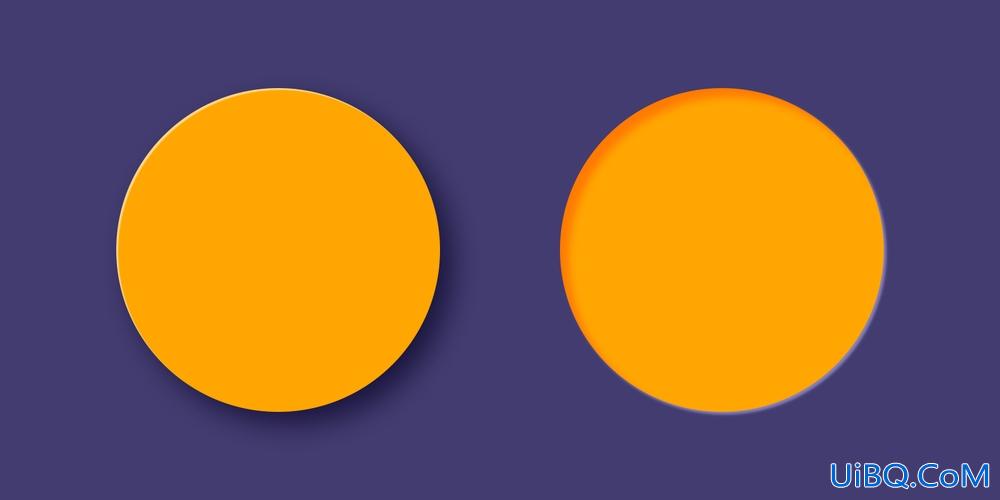
其实优艾设计网_PS基础入门教程实例,只需要两个图层样式就可以了,一个「内阴影」,一个「投影」。不管是「凸出」,还是「凹陷」,都只用调整这两个图层样式。

我们先来看看「凸出」吧。假定光源在左上方,那么,对于这个凸出的圆形而言,投影会出现在它的右下方,而左上方即为亮部。

那我们用「投影」为它制作投影部分,选择底色相同的颜色作为投影色,混合模式改为「正片叠底」,接着,用「内阴影」制作亮部区域,选择原色相同的颜色,或者更浅一点的颜色作为亮色,混合模式改为「滤色」或者「柔光」。
这样凸出的圆形,就制作出来了。
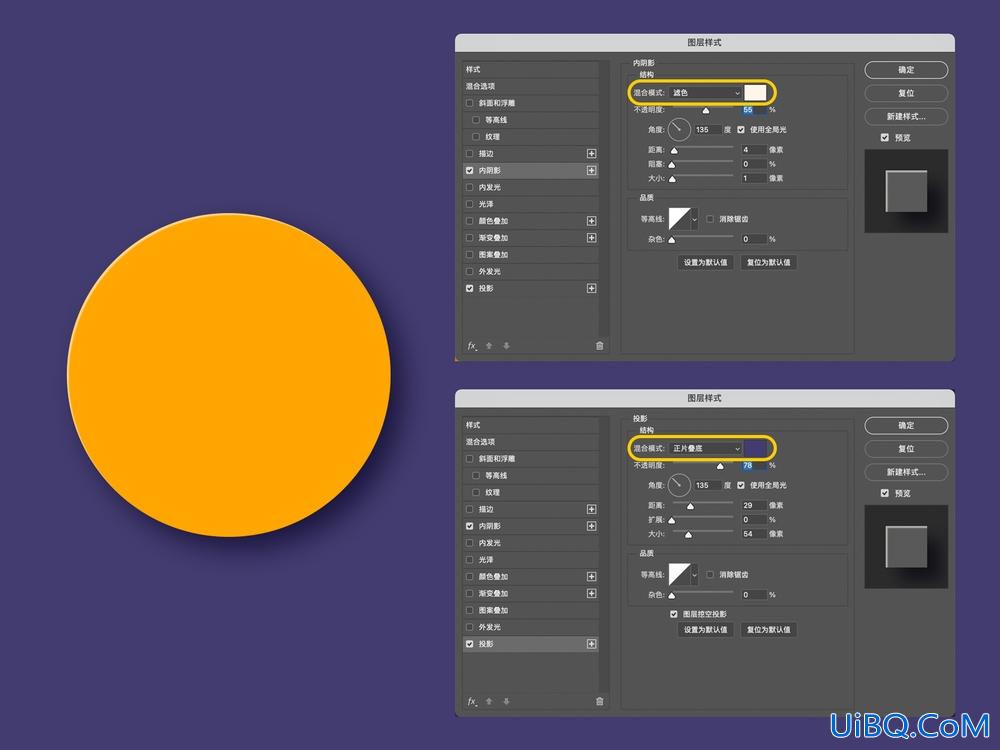
而「凹陷」的形状则正好相反,依旧是光源在左上方,那么投影就应该在左上方,而亮部区域则在右下方。
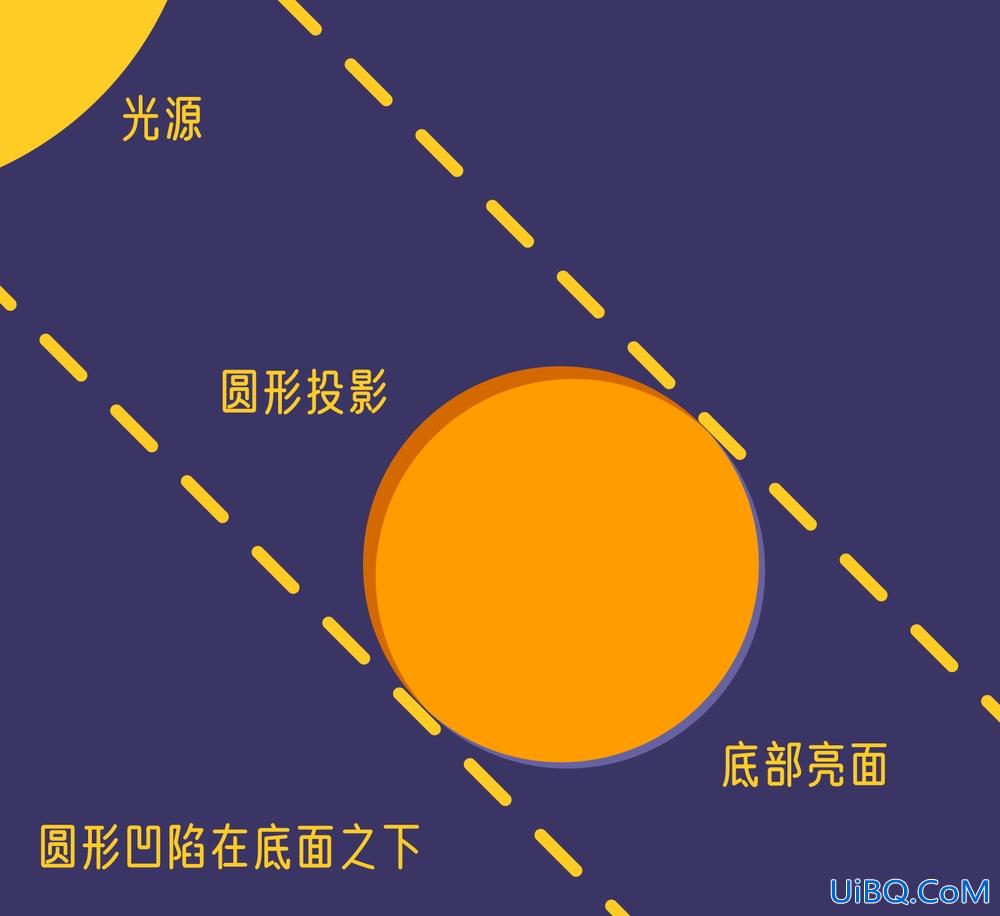
这样的话,同样是用「投影」和「内阴影」的图层样式,不同的是,这次,「内阴影」用来制作凹陷圆形的投影部分,而「投影」则用来制作外侧底部的高光区域。
所以这一次,「投影」的颜色,选择底色相同的颜色,混合模式改为「滤色」或者「柔光」,而「内阴影」,则是用圆形相同的颜色,混合模式改为「正片叠底」。
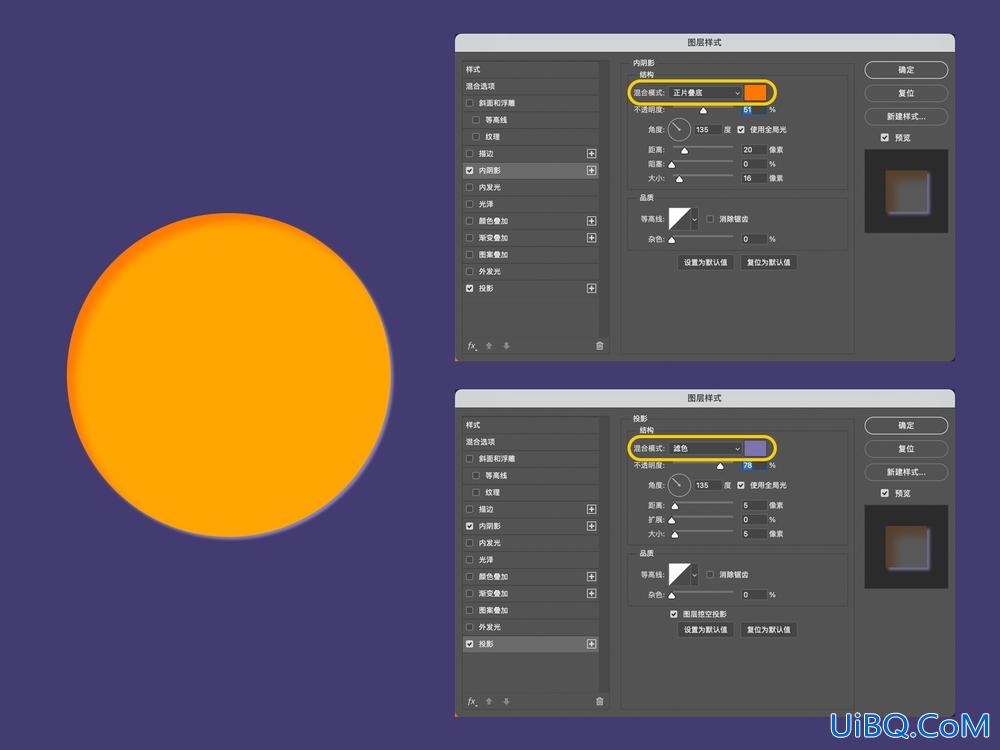
了解完原理和方法之后,再制作剪纸插画的时候,只需要选中单个图层,调整好图层样式之后,鼠标右键「拷贝图层样式」,再选中其他所有图层,鼠标右键「粘贴图层样式」,就制作完成了。









 加载中,请稍侯......
加载中,请稍侯......
精彩评论