
11、确定新背景颜色
新建一个图层,用油漆桶工具填充橙黄色#f2c90b,如下图。
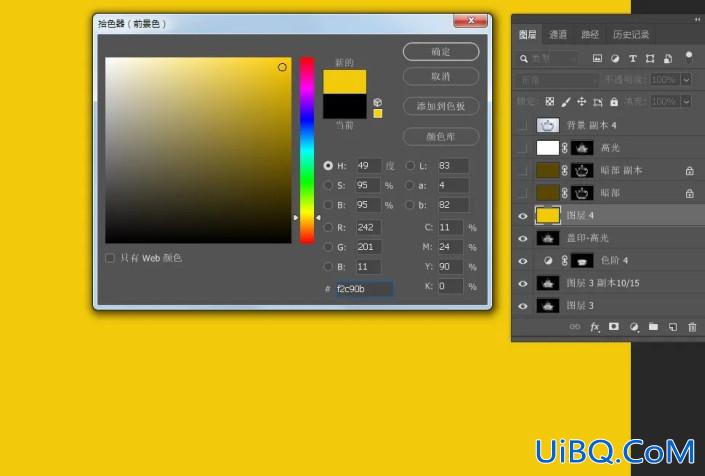
12、设置水壶暗部颜色
水壶暗部颜色需要根据背景色变化,我们设置的背景色为暖色,因此设置成较暗的黄褐色。新建一个图层,命名为“暗部”,填充黄褐色#5a4600,确定后把混合模式改为“正片叠底”。然后点击蒙版按钮,添加图层蒙版。

13、复制暗部优艾设计网_PS教程图层到蒙版里面
选择“盖印-暗部”图层,按Ctrl + A 全选,按Ctrl + C 复制。然后选择“暗部”图层,按住Alt键 + 鼠标左键点击一下蒙版,然后按Ctrl + V 把复制的图层粘贴到蒙版里面,再按Alt键 + 鼠标左键点击一下蒙版,回到图像状态,过程需下图。
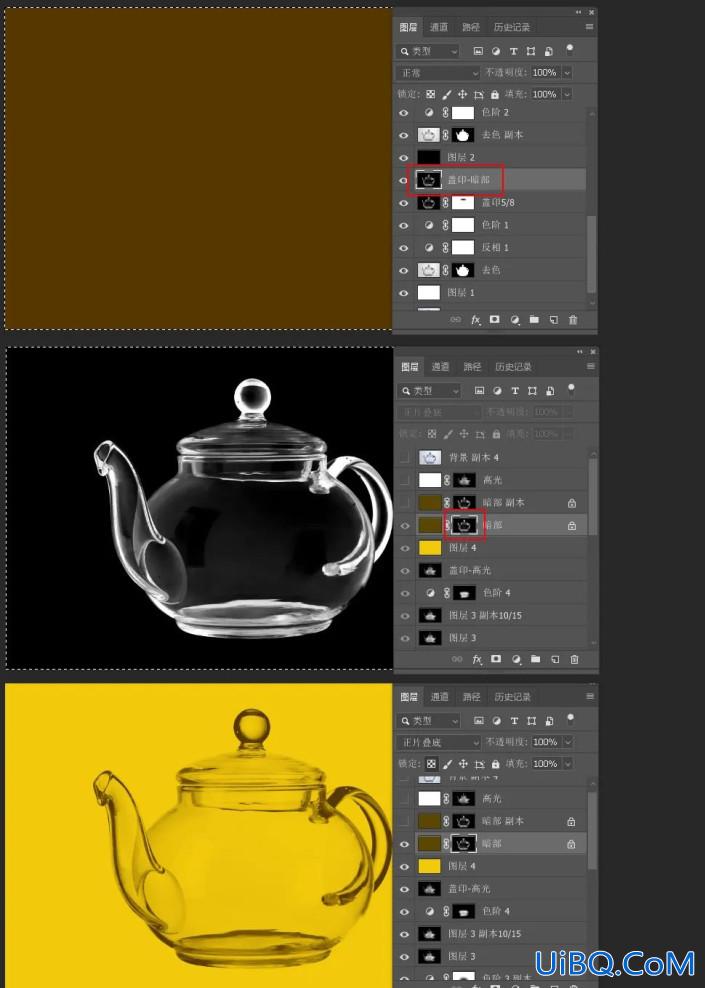
14、加深暗部
按Ctrl + J 把当前图层复制一层,图层不透明度改为80%,效果如下图。

15、最后一步
新建一个图层填充高光颜色白色。添加图层蒙版,同样的方法把“盖印-高光”图层复制到蒙版里面,效果如下图。

完成:









 加载中,请稍侯......
加载中,请稍侯......
精彩评论