7、把上一步画好的三个闪烁图层分别与三个文字图层合并。选中要合并的图层,点击右键,点选合并图层。

8、进入【窗口>时间轴】,点选时间轴后,编辑区域的下方会出现时间轴,单击中间的按钮“创建视频时间轴”。
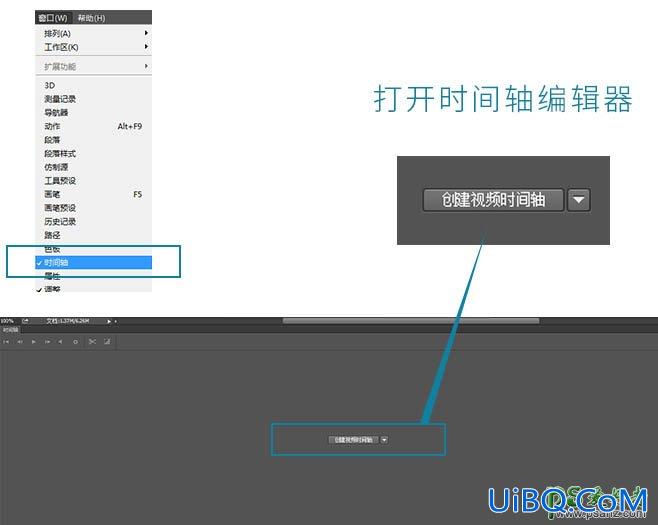
9、这时,进入时间轴编辑器,我们看到我们的所有图层都出现在了时间轴里。我们只需要把这四个轨道里的图层安排好出场序列即可。
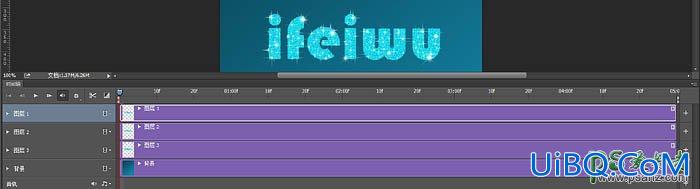
10、对于动画编辑的基本原理,你可以想象自己是个舞台导演,是由你来安排每个图层从什么时候上场、什么时候退场。比如,在这个案例中,我们首先要确定我们这个舞台表演的持续时间。
由于闪闪发光效果应该是很快的,那么我们就设置动画全程的时间为0.6秒好了。这里的四个图层,只有背景层会是一直保持在舞台上的,所以,我们把背景层末端拖动到0.6秒这里。
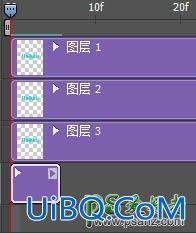
11、时间轴是以帧为单位的,所以你不知道0.6秒在哪里?没关系,当你拖动时会自动出现时间单位。接下来,舞台上三个图层,导演的意思是要它们三个分别以0.2秒的时间间隔轮流上场。
也就是指这三个轨道的图片首尾相接,分别持续0.2秒。那么,你按照相应的顺序对每个图层进行拖放即可。你还可以点击播放按钮试试看效果。如果有不满意,可以继续修改。

12、就这么简单。我们的动画效果就做好了。在保存GIF图片时,进入【文件>存储为WEB格式】,这时会弹出保存设置面板,在面板中保存的格式选择GIF,循环选项选择永远。

最终效果:
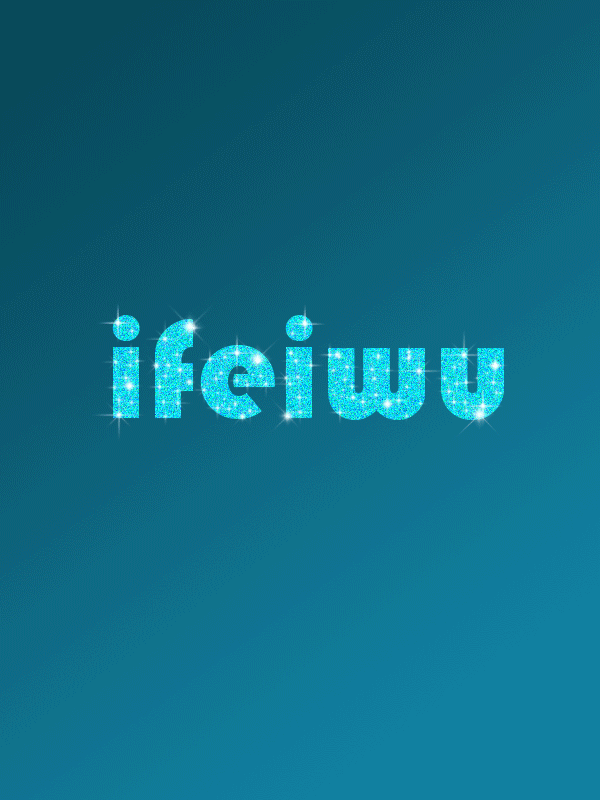








 加载中,请稍侯......
加载中,请稍侯......
精彩评论