6、去色,效果如图。

7、选择并显示图层1副本3,执行滤镜>素描>铬黄渐变命令,参数为6、10。
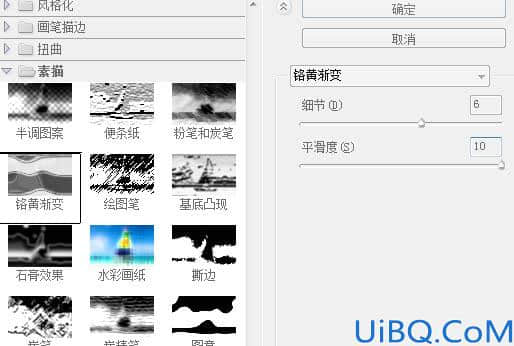
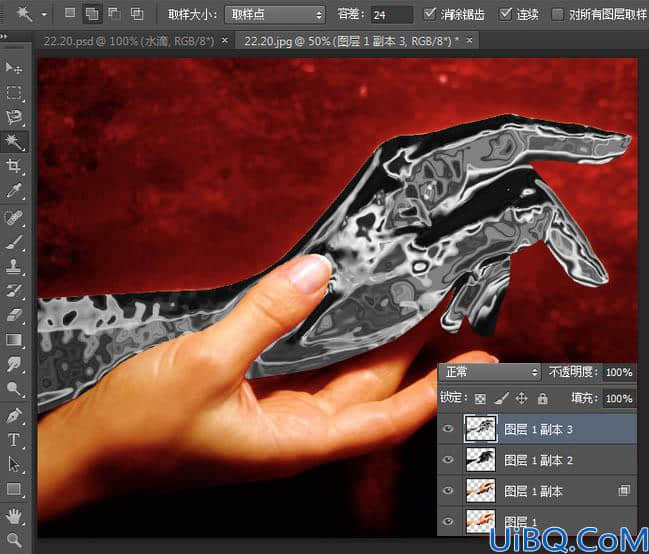

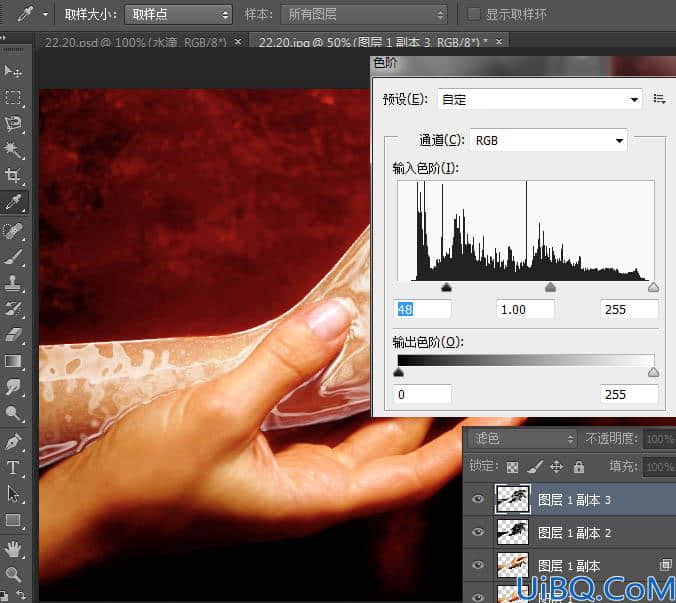
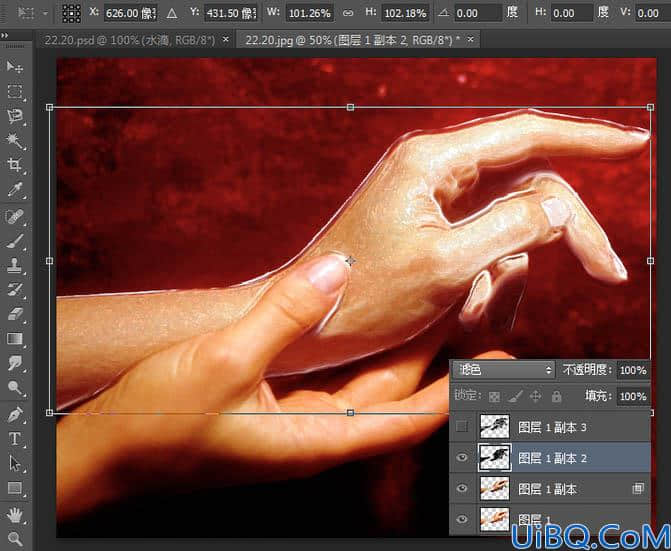
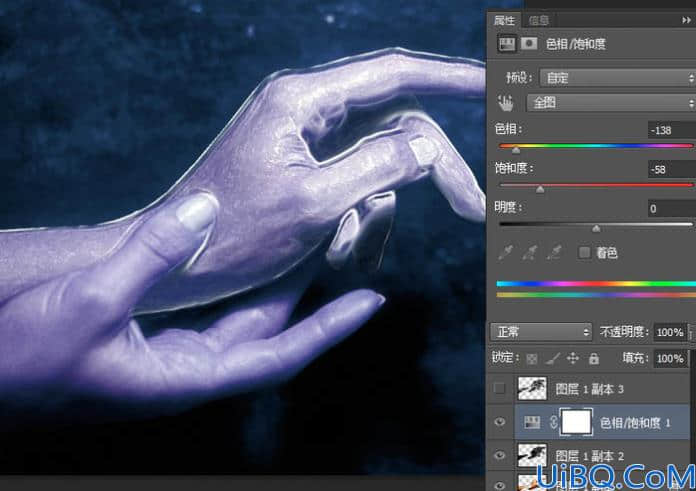
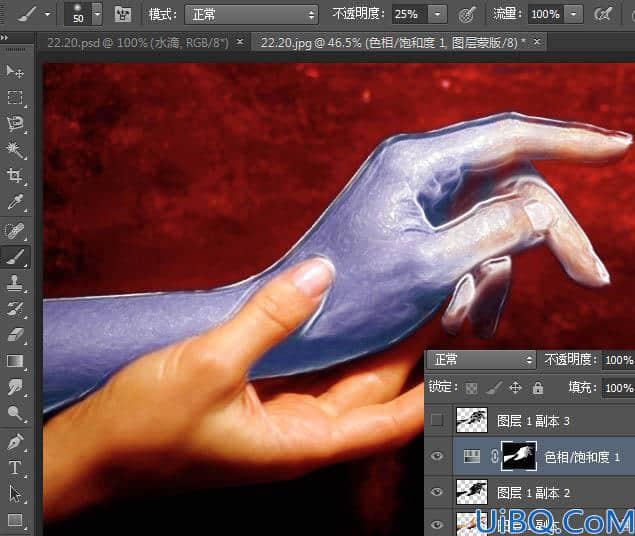

15、显示所有图层,选择图层1副本1,设置混合模式为明度。










 加载中,请稍侯......
加载中,请稍侯......
精彩评论