步骤5:
Ctrl+J再次复制图层1,打开滤镜-扭曲-旋转扭曲,角度-200。
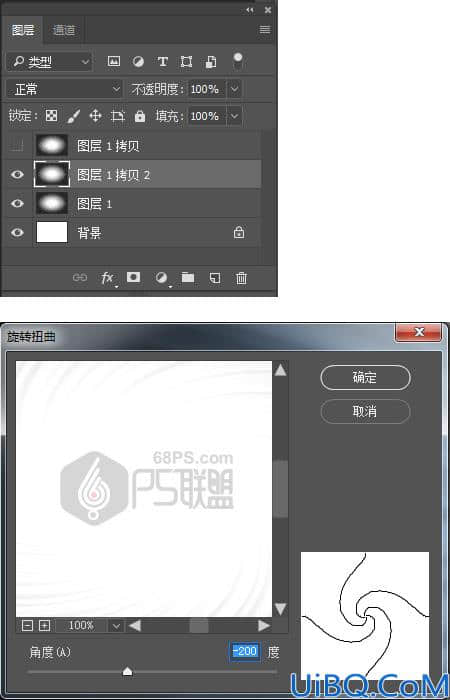
得到如下效果:
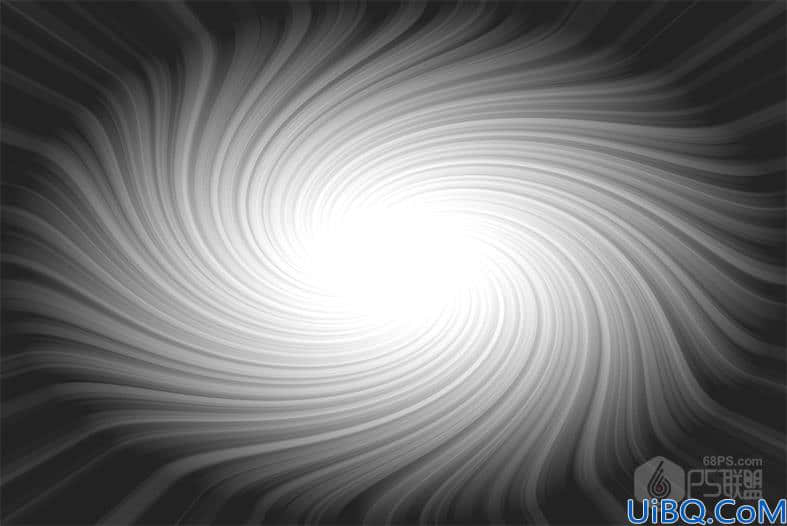
步骤6:
转到图层,我们将图层1拷贝,图层1拷贝2的图层混合模式改成叠加。这时图案是不是变的很漂亮了。Y(^_^)Y
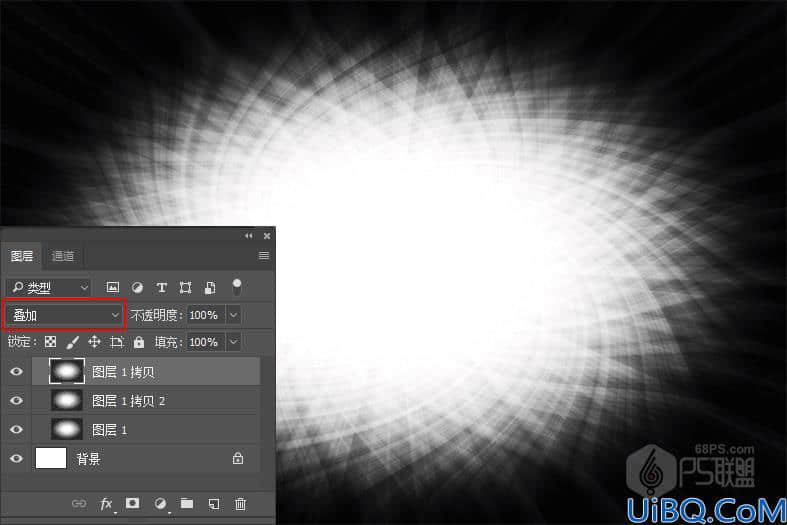
步骤7:
下面我们给图案加点颜色,点击图层面板下方的创建新的填充或调整图层按钮,我们选纯色,添加颜色为#cc0ee2,并把混合模式改成柔光。

步骤8:
Ctrl+Alt+Shift+E得到盖章图层,我觉得中间白色的太多了不想要这么多。
打开滤镜-扭曲-挤压,数量100。我们执行两次挤压效果。
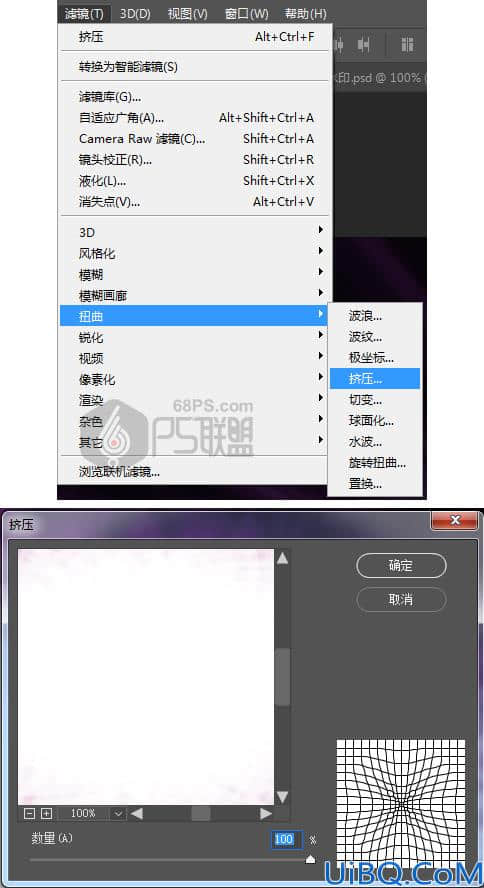
好了,完成了,我们在中间加上文字,完成后的效果如下图:

注意:不同的画布比例,数值设置的不同都会产生不同的效果,大家在学习的过程中一定要不断尝试,教学只是介绍个方法,更多创意玩法就等小伙伴去开脑洞了~^o^~








 加载中,请稍侯......
加载中,请稍侯......
精彩评论