7:重新选择模糊过的图层将混合模式设置为变暗,
执行“图像——计算”命令,参数设置和第6步一样。单击图层下方按钮,创建曲线2调整图层,不需要做任何参数设置。
执行“图像——自动色调”,确定。目的仍然是拉大图像反差。
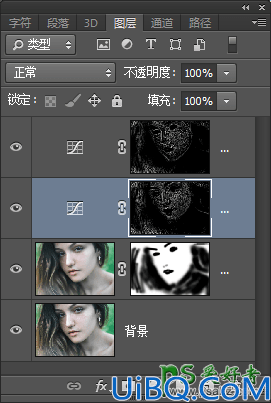
8:分别单击曲线1和曲线2蒙版,填充50%的黑色,以降低调节效果。

9:分别单击曲线1和曲线2蒙版,执行“滤镜——模糊——高斯模糊”,半径值为0.5像素,:柔化选区边缘。
10:建立观察层
新建黑白调整图层,将彩色图像转换为黑白照片观察层。
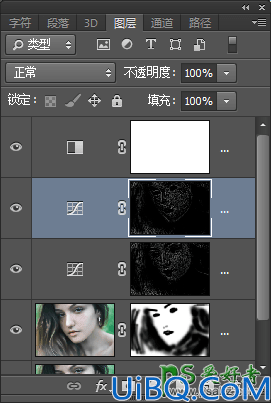
11:开始调节双曲线
双击曲线1,打开曲线调整对话框,参数设置如下,目的是将黑瑕疵提亮,和周围的皮肤融合。
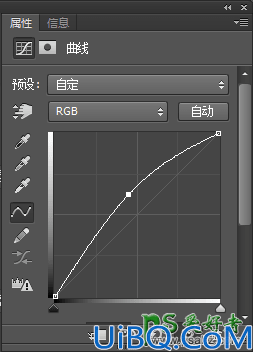
双击曲线2,打开曲线调整对话框,参数设置如下,目的是将白瑕疵压暗,和周围的皮肤融合。
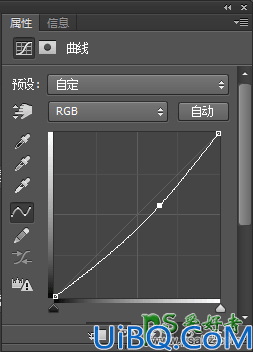
注意:调解过程中可通过对图片放大缩小进行观察,在观察层下看皮肤色过渡是否均匀平滑,慢慢进行比对调整。
12:隐藏“黑白调整层”和模糊过的“图层1”图层,观察效果。

13:后期收尾并进行光影重塑
使用画笔工具,根据光照为人物添加阴影高光。使人物呈现立体效果。使用锐化工具或者同学们学过的锐化方法进行图像锐化,按个人偏好叠加色彩









 加载中,请稍侯......
加载中,请稍侯......
精彩评论