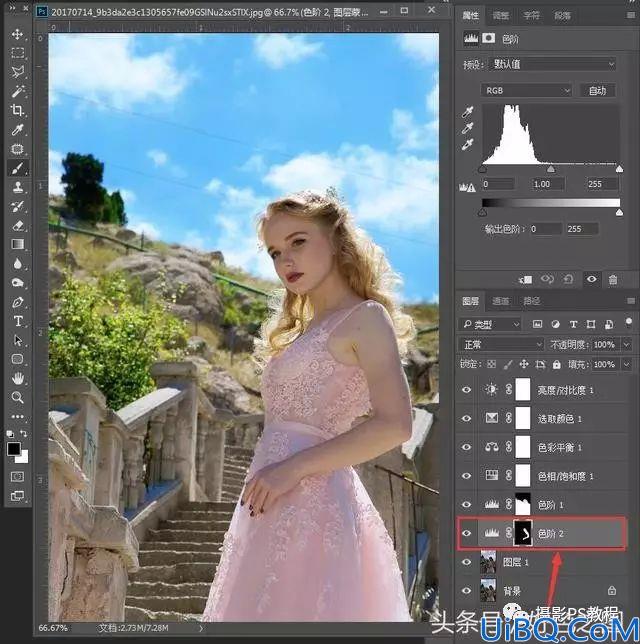
新建色阶调整图层,调整皮肤亮度
大家看色阶图层蒙版上白色区域,是不是就是我们刚才涂抹过的地方?这就是说,接下来对色阶的调整,只作用于白色区域,而黑色区域不会被影响。白色区域是哪里?就是咱们刚才涂抹的皮肤部分,我们现在提高皮肤的亮度就行了:
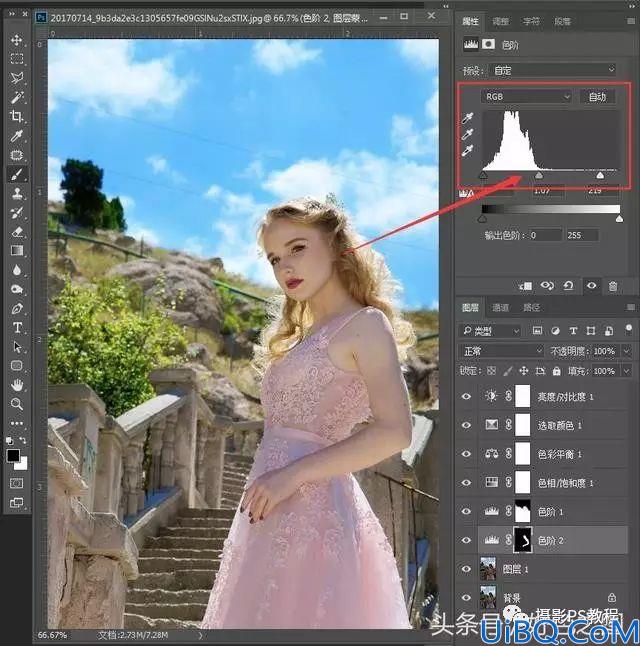
使用色阶调整皮肤亮度
现在大家看一下,肤色是不是也基本上也调整好了。接下来,鼠标点击一下最上面的“亮度对比度”调整图层,然后讲个新功能:“盖印图层”SHIFT+CTRL+ALT+E。这个功能是把目前你处理后的所有可见图层,合并为一个新的图层,与“合并可见图层”道理上差不多,但是“合并可见图层”是把所有图层合并为一个图层,而盖印图层要好用的多,它会在你所选择图层的上方,建立一个集合了所有调整效果的新图层,这也就是为什么刚才让大家鼠标点击一下最上面图层的原因了,如果在下面某个图层中使用盖印图层功能,那么盖印的新图层上方的调整图层依然在起着作用,会影响已经调好照片效果。这一段比较绕口,大家细细的看,这是正经的干货,很有用。接下来我们看看盖印图层后是什么样子:
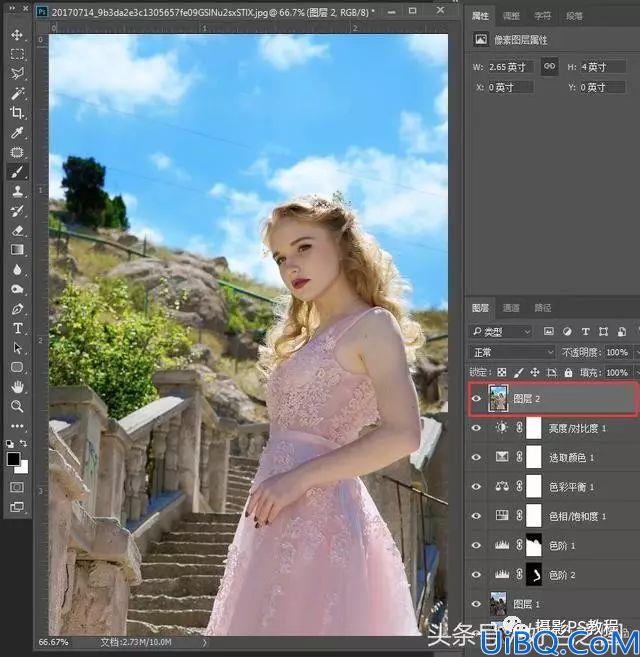
盖印图层述
大家看图层面板,最上方红框标记的,就是新盖印的图层,而它的下面,之前做的所有调整图层都在,也就是说,如果接下来的调整效果不能令你满意,按DEL键删除掉盖印图层,可以随心所欲的继续修改那些调整图层,直到自己满意为止。
接下来,在盖印的图层上按CTRL+J,再复制一个盖印图层,然后将图层混合模式设置为“柔光”,图层不透明度调整为30%,让柔光图层与下面图层相混合,使照片变得通透一些:
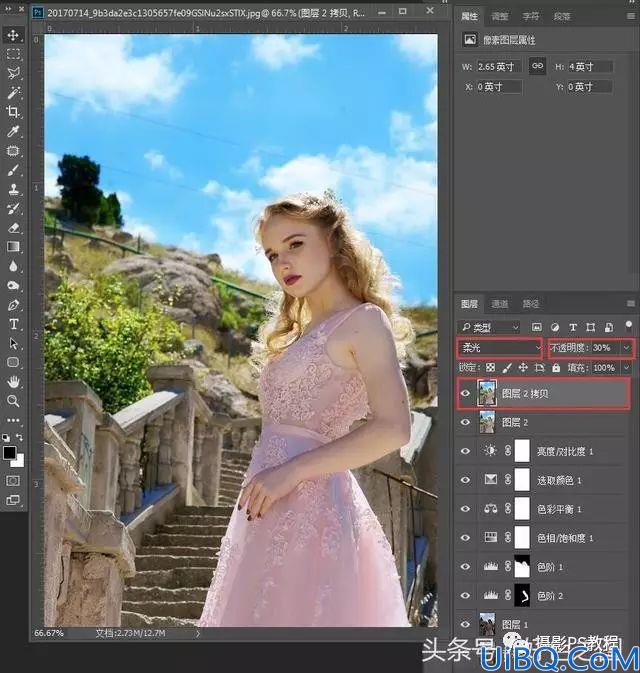
使用图层混合模式做柔光效果,并调整透明度
这张照片的颜色部分基本就调整好了,SHIFT+CTRL+E合并可见图层,接下来就是修片,用污点修复画笔、修补工具、仿制图章去除瑕疵,顺手修掉天空位置的电线。再做个液化,让模特身材脸型更好看一些,然后是中性灰http://www.16xx8.com/tags/38464/,对人物进行细节调整,愿意改变一下构图,也可以尝试调整。就不细说了,前面教程里都有。都调整好了之后,再仔细看看照片颜色是否需要细化,如果有,再进行微调。我们最终看看对比图吧:

调整前后效果对比
照片调整完成,同学们不要刻意去记调整各种工具时使用的数值,没用!换张照片就不灵了。这就是我写这么多教程,从来不和大家说数值的原因,与其记录数值,不如自己动手去调几下看看。一张照片放在你面前,你首先要做的是:琢磨。好好想一下,我想把这张照片调整到什么程度,想好了,再去使用各种工具进行调整。








 加载中,请稍侯......
加载中,请稍侯......
精彩评论