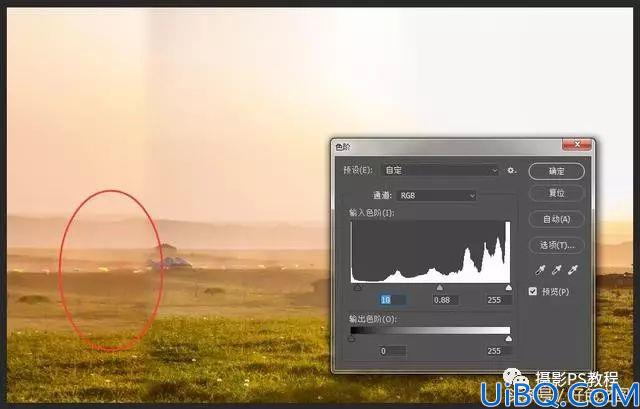
使用色阶调整新图层曝光
大家注意,把目光聚焦到红圈标记的位置,我们现在只要把红圈位置的曝光调整到与右侧大图接近就可以,天空和草地先不要管,这些后面再处理。颜色方面,新图层明显偏红,那就使用色彩平衡(CTRL+B)加点绿色和青色,与大图接近一点:
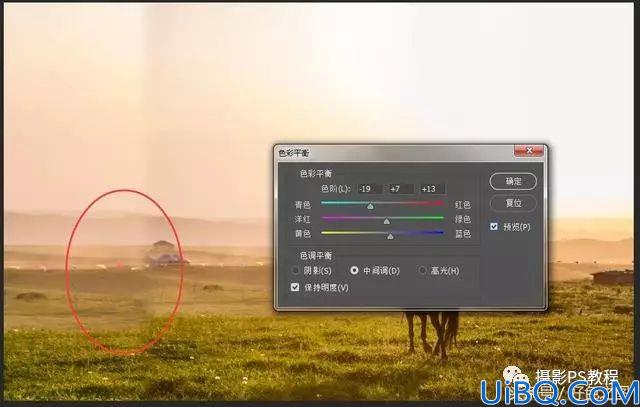
使用色彩平衡调整新图层颜色
再看看,又接近了一些,差不多了,使用快捷键CTRL+E向下合并图层,这时候新图层就与复制出来的背景层合并了。然后处理天空和草地上明显的交界痕迹,使用修补工具(J)和仿制图章工具(S),将缝隙修掉。再放大图片,修饰细节处,一点一点的做,不着急:

慢慢处理细节处
再来看看,又好一些了,图片交界处远山的线条形状不太贴合,近景的草地也需要修整,使用矩形选框工具(M)画一个选区,将图片左侧选中,使用液化工具(SHIFT+CTRL+X)对区域内线条不满意的地方进行整形:

使用液化工具修整细节
再使用仿制图章(S)将液化过的区域进行修饰,让地面自然一些。并对照片中其他细节进行修饰。

继续用仿制图章修补工具等处理细节
对于图层衔接处的明暗不同,我们使用中性灰图层进行调整(21节刚讲过的),使用黑白画笔进行涂抹,让衔接处的明暗保持一致,调整到差不多了,继续细化整张图片,让阴影处加深,以增加明暗对比,远山用白色画笔稍微提亮一些,地面上人和马的影子加深:

使用中性灰调整明暗细节
中性灰图层上涂抹完成,大致就是这样一个效果,这样照片基本上就成型了。还不够,接下来,找一张天空素材,把天空部分换掉(16节图层蒙版讲过),然后SHIFT+CTRL+E合并可见图层,继续针对整张照片去除灰度、增加对比、调整颜色,一点点进行细化就可以了,都是我们之前讲过的工具,就不逐一截图了。
由于我昨天做的顾客照片并没有想到教程这方面,所以并没有每一步都截图,而今天教程中的图片,又是我重新做的,所以会和昨天的成品图略有不同,大家凑合着看吧,明白原理就行。
完成:

成品图中我加了一个炫光的效果,这是一个滤镜插件,叫做“光线工厂”,同学们可以在网上自己查找,整个照片的思路,一张普通的照片,经过我们脑中的构思和手中的技术,是可以脱胎换骨的。所以再次重申:思路为主,技术为辅。








 加载中,请稍侯......
加载中,请稍侯......
精彩评论