
第三,我们想要图像呈现层次的变化,最好用的方法是利用明暗的变化,原图的前景背景亮度均匀才给人一种平平的感觉。那么,有了这个思路,我们新建一条压暗的曲线,通过蒙版控制作用的范围,如图层中所示。在分析时,我们曾提到对比度不足导致的画面发灰,这里我使用了比曲线更好控制的“亮度/对比度”调整图层。既提亮了人物,又增加了画面的对比。后面,为了让天空不至于过曝,直接在曲线中对高光点进行下压,经过这一番的调整,可以发现画面层次感逐渐体现。
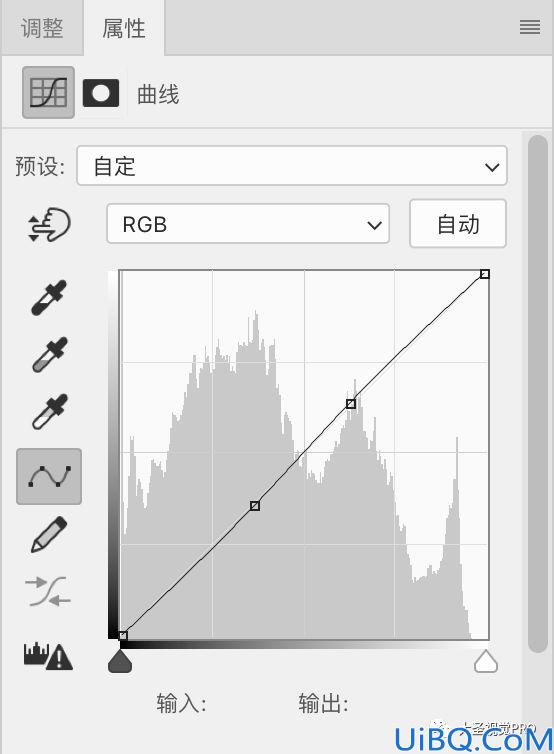
第四,上一步骤中由于蒙版的作用仅对人物做了对比度的增强。考虑到背景未做出改变,拉了一条微弱的S型曲线,给画面提高对比。从肉眼观察上,人物的对比还在能够接受的范围内,所以该部分未使用蒙版还原。

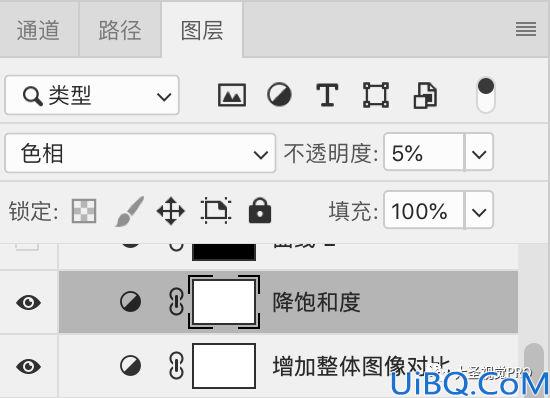
第五,前面这么多的调整层的作用导致图像饱和度上升,当然可以利用“明度”混合模式消除这种副作用,但是由于蒙版划分了区域,容易形成不协调的感觉。我这里降饱和的思路与上一篇文章一致,只是展现的方法不同。把“曲线调整图层”属性面板中的曲线垂直倒置,这样画面就变成反相,类似负片的样子。再将该层混合模式改为“色相”,降低不透明度,达到降低全局饱和度的目的。
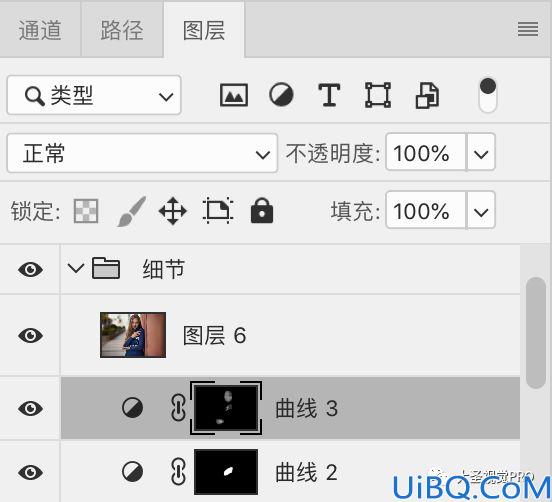









 加载中,请稍侯......
加载中,请稍侯......
精彩评论