通道面板
这时看到,我们之前在"曲线"一节中所讲的红、绿、蓝通道,以及它们的结合体"RGB"通道,都在这个面板中显示了我们分别点击"红""绿""蓝"三个通道(点击任意一个,其他通道就会自动关闭预览效果),观察哪一个通道对照片中的暗影处影响最大,一次看不准,可以多逐个的多点击几次查看:

红通道下预览

绿通道下预览

蓝通道下预览
那么对比出来了,显然绿通道对于人物身上的暗部影响是最大的(其他通道也有影响,不过不是最大),那么我们接下来,就对绿通道下手:
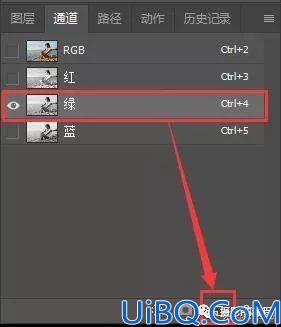
复制绿通道
鼠标左键按住绿通道,不要松手,向下拖拽,拖拽到下方有个折角纸张的图标上,松开左键,就会复制一个绿通道,如图:
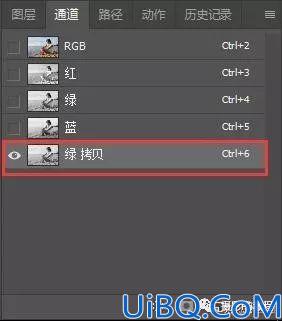
复制出来的绿通道
在复制出来的绿通道上,使用"色阶"工具(快捷键CTRL+L),将暗部与高光都加强,这样做是让照片中的明暗反差加大,方便后面提取选区的操作:
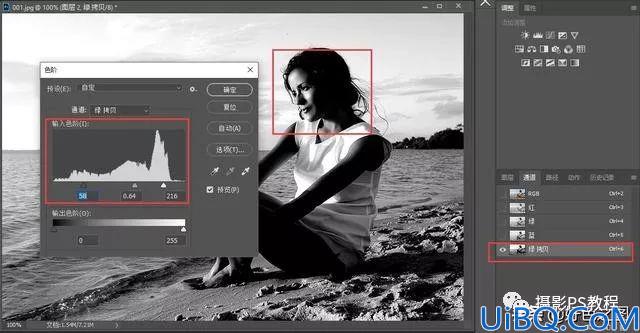
使用色阶增加反差
现在看,人物面部和身上的阴影是不是更黑了,这就对了。点击确定,继续进行下一步。按CTRL键,使用鼠标左键点击复制出来的绿通道前面的小照片(下图红框标记的位置),会提取出一个选区,也就是照片中那些虚线:

增加反差后的效果
这个选区,选中的是绿通道中的亮部,但是我们要调整的是暗部,于是接下来我们就要做一下"反向",也叫反选,直接使用快捷键CTRL+SHIFT+i,这时选区就会向反方向选择,于是就把暗部都选中了:
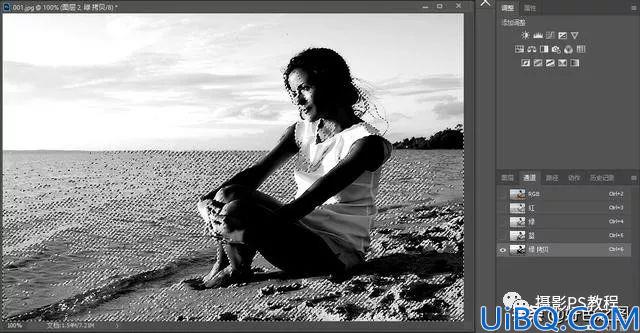
将做反向选择








 加载中,请稍侯......
加载中,请稍侯......
精彩评论