点击"RGB通道",恢复照片色彩。

点击RGB通道
回到"图层"面板,使用快捷键CTRL+J,复制刚才所选的绿通道暗部,这时,图层面板上我们会得到一个新的图层。这个图层中里,就是刚才在绿通道里提取暗部选区中的内容,相信大家已经完全明白了,后面的操作就是在这个暗部内容中进行了。如图:

复制绿通道暗部图层
修改图层混合模式为"滤色",这时大家看到,照片中人物的暗影变亮了很多,看图:

修改图层混合模式
接下来点击图层面板下方那个外方内圆的图标,为这个图层添加一个"图层蒙版":
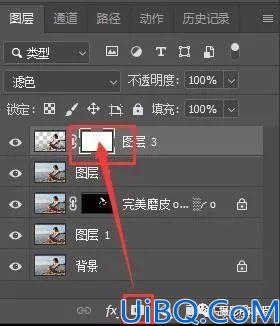
建立图层蒙版
接着使用快捷键CTRL+i,将图层蒙版反向填充为黑色:

将蒙版填充为黑色
现在我们看到,照片中人物的阴影又变暗了。到这里,我们就知道,刚才图层蒙版为白色时,时图层混合模式"滤色"起了作用,强行提亮了暗部,在强行提亮的同时,照片中除了人物身上,连沙滩,海水的暗部也都跟着同时提亮了,等于是失去了该有的层次。那么我们做了反向,将图层蒙版变为黑色,然后使用白色的画笔在照片中暗影处涂抹,是不是想让哪里变亮,哪里就会变亮呢?接下来试试看吧!
选择画笔工具(快捷键B),将不透明度设置为20%-30%左右,用键盘上左右大括号键,调整画笔笔触大小,前景色设置为白色,开始在人物头颈处阴影部分慢慢反复涂抹:
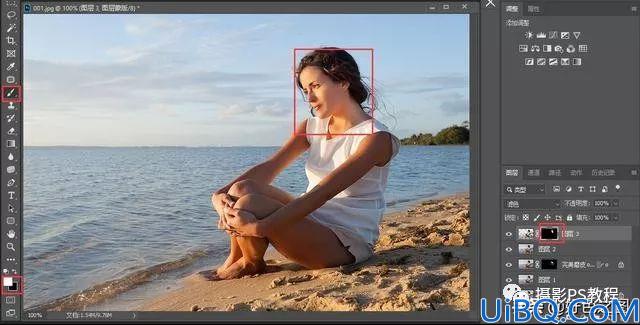
使用白色画笔在人物头颈处涂抹
看看效果,人物头颈处的阴影是不是变成改为图层改变滤色混合模式的亮度了?而且过渡不生硬,涂抹处以外的画面明暗度也未受影响。大家留心看图层面板,黑色蒙版中出现了一块白色,这个白色,就是我们刚刚用画笔涂抹人物头颈处留下的。也就是说,蒙版变成白色的位置,就是我们刚才更改图层混合模式为"滤色"时候的效果,我们用白色画笔涂抹,就是恢复了“滤色”变亮的效果。所谓蒙版"黑透白不透"就是这个意思了。好了,继续用画笔涂抹人物身上其他阴影的位置。
完成:

如果觉得自己擦的太亮了,可以设置前景色为黑色,使用不透明度5%-10%的画笔慢慢再往回擦。将图层蒙版适当的擦黑,也就等于是部分覆盖住了图层混合模式“滤色”的效果。另一种方法是调整“滤色”图层的不透明度,让调整后的图层半透明,露出下方的图层,这样两个图层效果叠加在一起,就能中和一下调整过度的问题了。后者相对简单一些。图层蒙版这东西比较抽象,不太容易讲清楚,结合实例了解一下,相信随着课程的深入,大家也会越来越了解蒙版,操作的也越来越熟练。








 加载中,请稍侯......
加载中,请稍侯......
精彩评论