室内人像照片很多时候都会出现欠曝的情况,本篇教程通过具体操作教同学们如何处理这类欠曝的照片,外景拍摄的人像由于光线的原因,经常会出现过度曝光这类问题,而过度曝光的照片细节层次损失的太多,人物整体比较亮,首先分析图片存在的问题,图片背景很亮,曝光很足,而作为主体的人物却曝光不足,很暗,需要通过调整,把欠曝的主体提亮,具体通过教程来练习一下吧。
效果图:

素材:

操作步骤:
首先Ctrl+J/CMD+J将背景图层复制一层,然后图像-调整-阴影/高光,主要调整图片的阴影部分
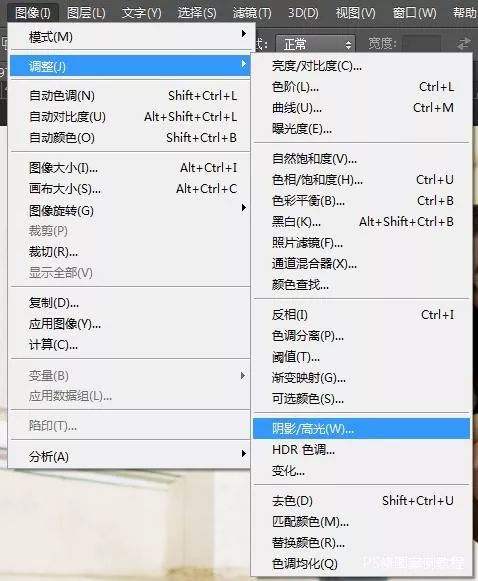
调整阴影部分的数量、色调宽度和半径,直到阴影部分呈现出最多的自然细节,这里我们调整到如图所示的参数
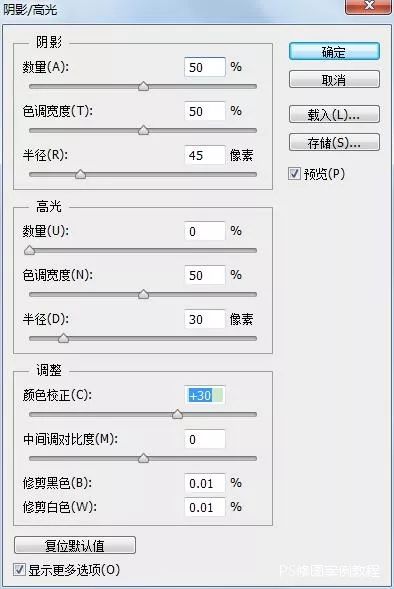
增加对比度
上一步的操作,弥补了阴影欠曝的问题,然后我们需要对主体增加对比度,让主体更突出。创建新的填充或调整图层-曲线,然后拉出一个图中所示的曲线,增加图片整体亮度
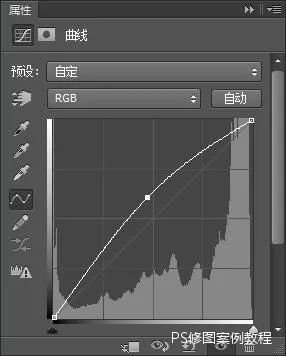
点击曲线图层蒙版http://www.16xx8.com/tags/38847/,Ctrl/CMD+I反向图层蒙版,画笔工具,前景色选择白色,柔边缘画笔,流量60%左右
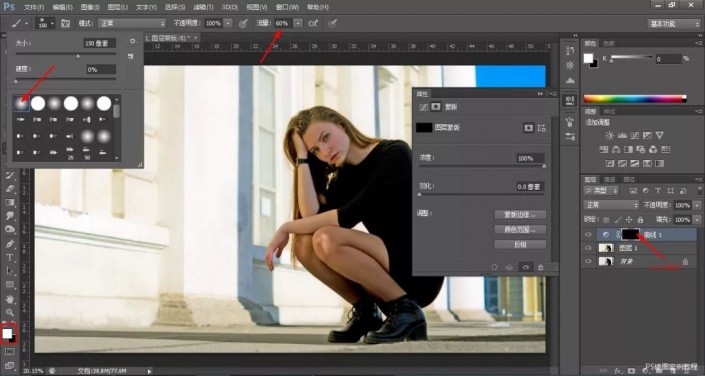
然后在主体上涂抹,让曲线的调整效果只作用于主体上,我们只想让曲线调整效果影响主体的高光位置,方法是,双击曲线调整图层空白位置,或右键选择图层混合选项-混合颜色带,混合颜色带可以把本图层和下一图层的高光、中间调、阴影部分,分别进行相互影响,想必这么说大家还不明白,举个例子,我们可以通过混合颜色带,让上一图层的高光部分,与下一图层的高光部分进行混合,从而在上一图层上显示下一图层的高光部分。当然也可以在上一图层上显示下一图层的阴影部分,在本案例中,按住下一图层的阴影调整滑块,往右移动,发现下一图层的阴影部分,在上一图层上显示了出来。
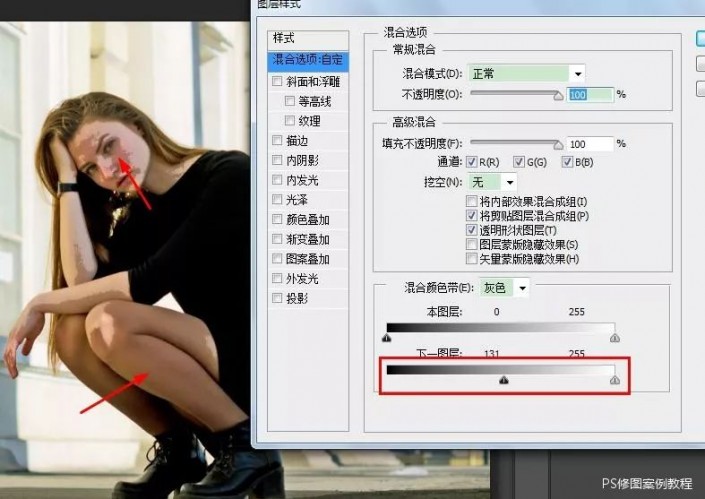
但是目前的过渡非常不自然,按住Alt/OPTN,然后点击调整滑块,把滑块分开,然后调整两个分开的小滑块,让主体有一个自然的对比度

调整饱和度,欠曝的结果往往会造成饱和度不足,这里需要把饱和度提上去,然后修正一下肤色,创建新的填充或调整图层-色相/饱和度,稍微提升一下饱和度

创建新的填充或调整图层-可选颜色,选择红色通道,增加洋红色,然后降低黄色和黑色,去掉肤色中不自然的黄色

完成:

在本篇修图中,高光/阴影调整图层,可以对图片的高光、阴影部分进行分别调整,而混合颜色带呢,可以实现上一图层和下一图层的高光或阴影部分的自然混合,令图片过渡非常自然,通过具体操作来加深一下对教程的理解吧。








 加载中,请稍侯......
加载中,请稍侯......
精彩评论