
18新建【色彩平衡】,调整【阴影】参数,具体参数效果如图示。
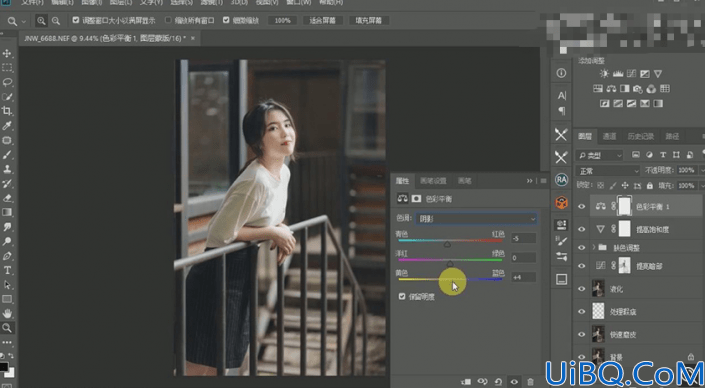
19【色彩平衡】面板,调整【高光】参数,具体参数效果如图示。
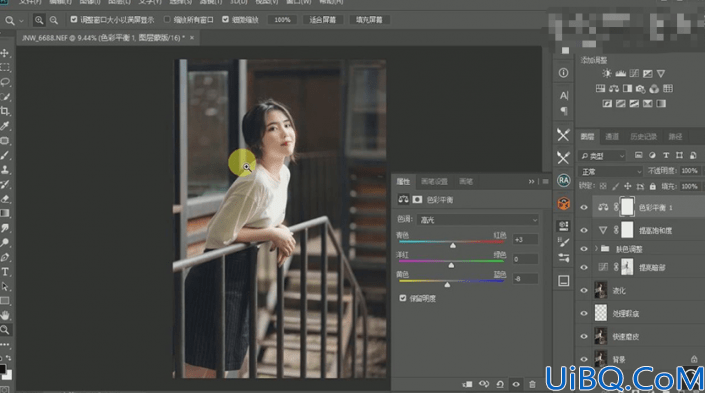
20使用【画笔工具】,黑色画笔,进行涂抹。【Ctrl+Alt+Shift+E】盖印图层,【滤镜】-【模糊】-【高斯模糊】10像素,【图层模式】滤色,【不透明度】20%。、
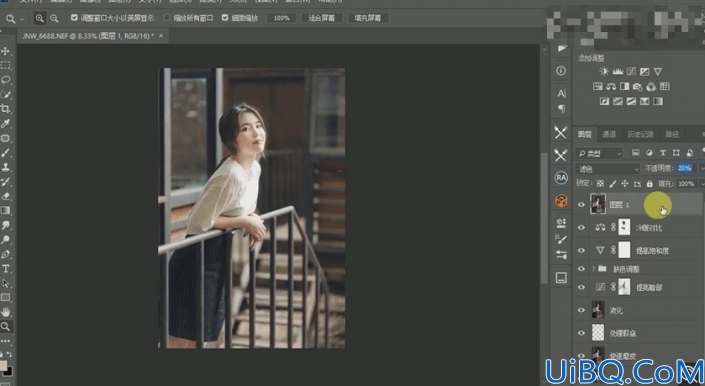
21Ctrl+J】复制图层,【图层模式】叠加,【不透明度】17%,使用【套索工具】,进行选区,【Shift+F6】羽化50像素,新建【曲线】,调整【曲线】,具体如图示。
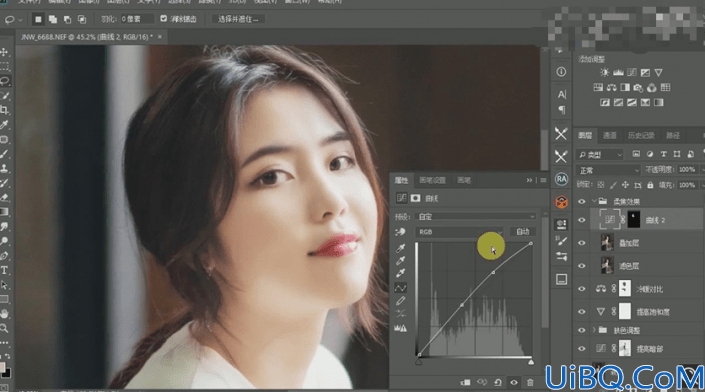
22【曲线】面板,调整【蓝】曲线参数,具体如图示。

23添加【蒙版http://www.16xx8.com/tags/38847/】,使用【画笔工具】,黑色画笔,涂抹脸部。【Ctrl+Alt+Shift+E】盖印图层,【滤镜】-【其他】-【高反差保留】5像素,【图层模式】柔光。
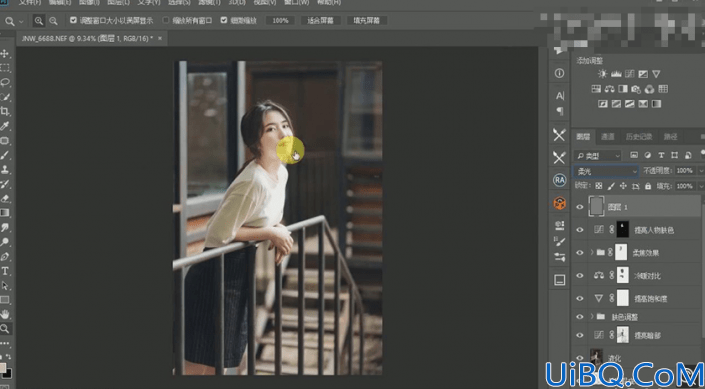
24【Ctrl+Alt+Shift+E】盖印图层,使用【套索工具】,选区脸部【皮肤】,【滤镜】-【锐化】-【USM锐化】,具体如图示。
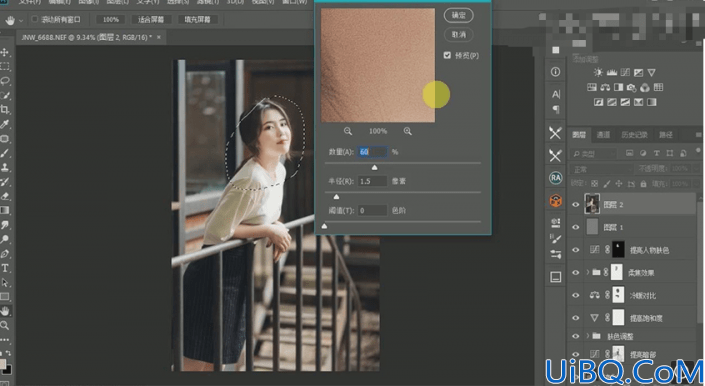
25.最终效果具体如图所示。

经过PS的调整,同学们可以发现整个图片和以前不一样了,小清新的感觉也有了,细节和主体也有了,这就是PS的魅力,一起来动手学习一下吧。








 加载中,请稍侯......
加载中,请稍侯......
精彩评论