15.按住【Ctrl+Alt+Shift+E】盖印图层,按住【Ctrl+Shift+X】打开液化,对头发进行修改,在使用【仿制图章工具】对头发间隙处理。
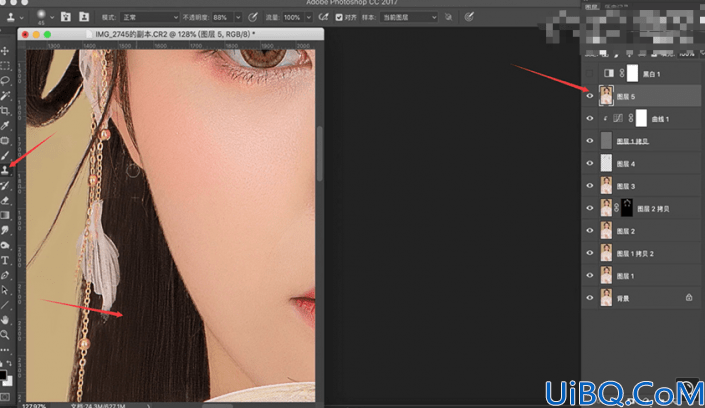
16.打开PS自带的【颜色查找】-【Kpdak 5218 Kodak 2383】,【不透明度】33%,全部的【颜色查找】都在素材里面,可以直接下载。
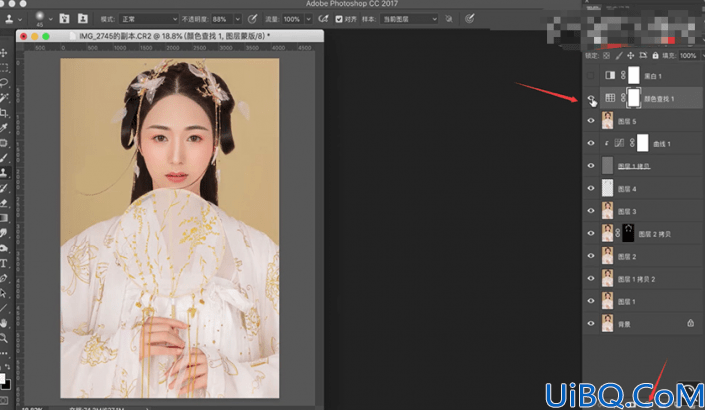
17.在【可选颜色】中,【颜色】-【黄色】,调整【青色】+14,【洋红】+40,【黄色】+17;【颜色】-【红色】,调整【青色】+9,【洋红】-7,【黄色】+7,【黑色】+9,如图所示。
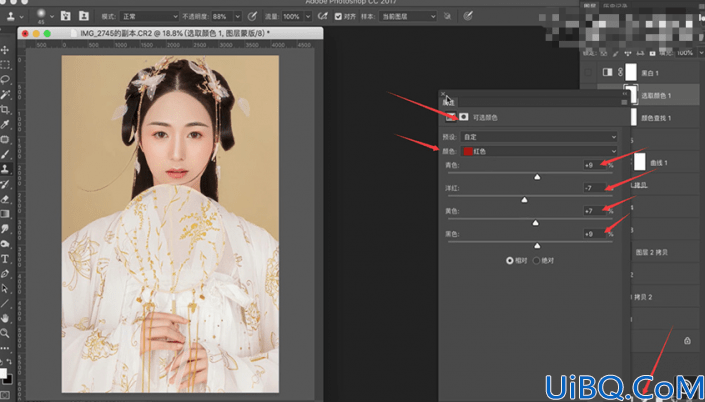
18.调节【色相/饱和度】,选择【红色】,【色相】+2,【饱和度】-5,如图所示。
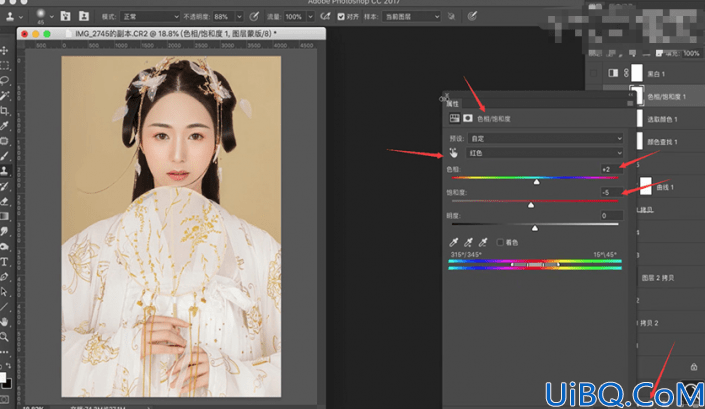
19.打开素材,把素材叠入图片,建立一个图层组,使用【画笔工具】把人物擦出来,人物要单独叠素材,然后把素材中的子拉到图片中,在人物上再叠一层素材,【不透明度】30%。
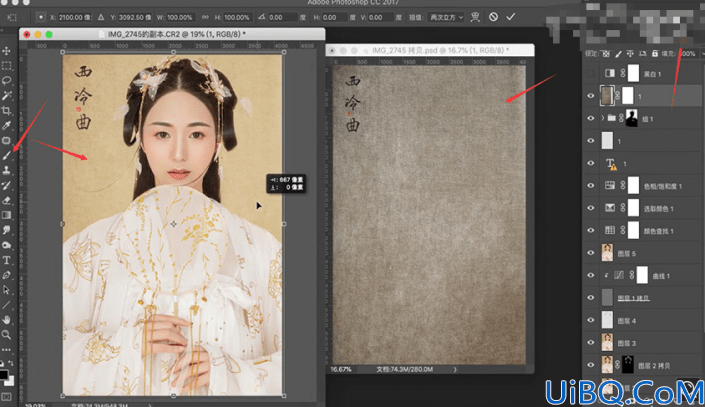
20.针对头发,打开【曲线】,选择【蓝色】,【输入】+255,【输出】+243;选择【RGB】,【输入】+27,【输出】+39,使用【画布工具】在蒙版上涂抹,不让头发太黑,如图所示。
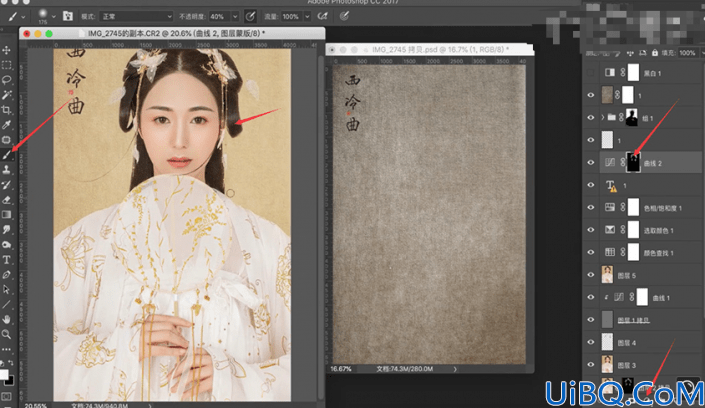
完成:









 加载中,请稍侯......
加载中,请稍侯......
精彩评论