8.【Ctrl+J】复制两个图层,【滤镜】-【模糊】-【高斯模糊】4像素,具体如图示。

9.【图像】-【应用图像】,调整【图层】图层1拷贝,【混合】减去,【缩放】2,【补偿值】128,调整【图层模式】线性光,具体如图示。
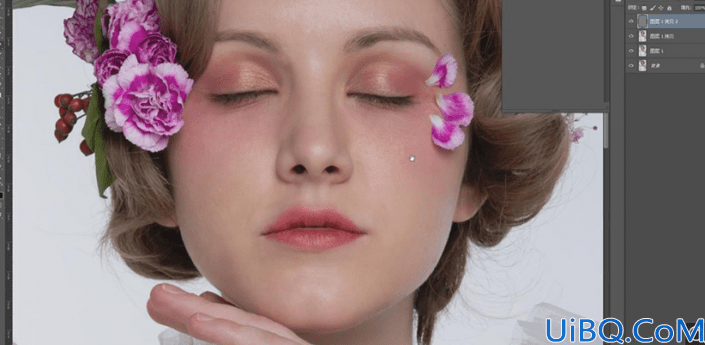
10.【Ctrl+J】复制图层,【滤镜】-【Imagenomic】-【Portraiturehttp://www.16xx8.com/tags/30765/】,【吸管】点击皮肤,具体如图示。
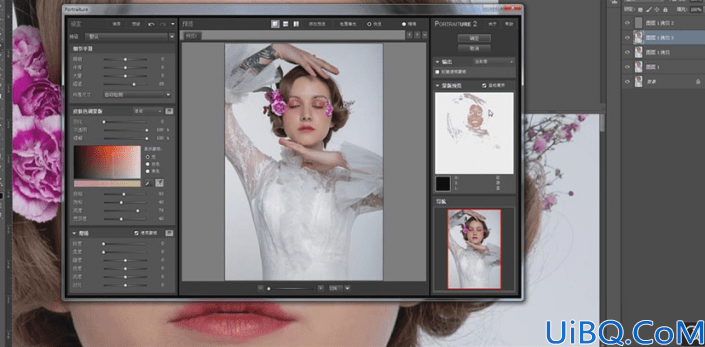
11.按【Alt+单击蒙版】创建黑色蒙版,使用【画笔工具】,白色画笔,进行涂抹皮肤与脸部,具体如图示。
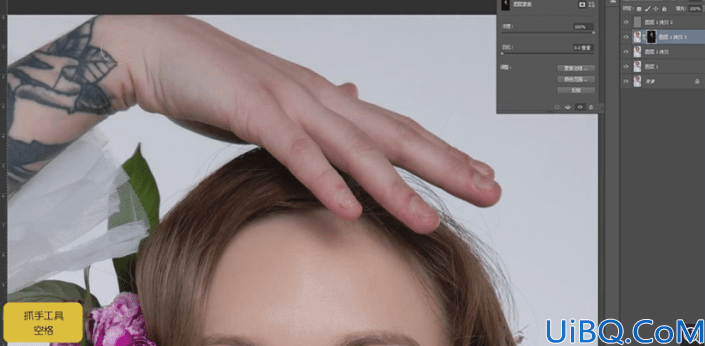
12.【Ctrl+E】合并所选图层,【Ctrl+J】复制图层,使用【仿制图章工具】,【Alt】取样,进行涂抹脸部皮肤,具体如图示。

13.使用【W】魔棒工具http://www.16xx8.com/tags/38455/,进行选区皮肤,【Shift+F6】羽化3像素,【Ctrl+J】复制图层,【滤镜】-【模糊】-【高斯模糊】30.5像素,【Ctrl+I】蒙版反向,使用【画笔工具】,白色画笔,进行涂抹,具体如图示。

14.使用【魔棒工具】,进行选区头发,【Shift+F6】羽化3像素,【Ctrl+J】复制图层,按【Ctrl+单击缩览图】调出选区,【滤镜】-【模糊】-【高斯模糊】30.5像素,使用【画笔工具】,白色画笔,进行涂抹,具体如图示。
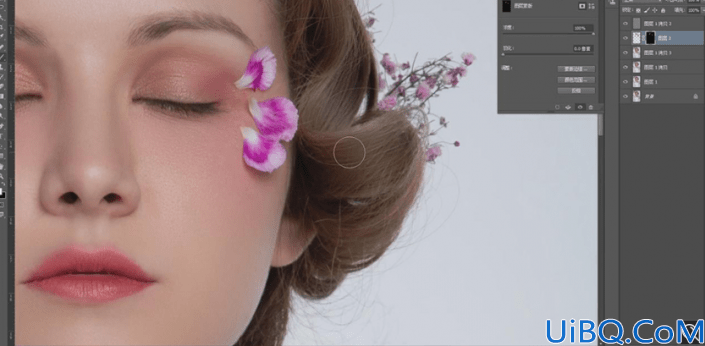
15.【Ctrl+Shift+N】新建图层,【模式】柔光,勾选【填充柔光中性色50%灰】,使用【画笔工具】,进行涂抹,调整【不透明度】50%,具体如图示。

16.【Ctrl+Alt+Shift+E】盖印图层,【Ctrl+Shift+A】Camera Raw滤镜,调整【基本】面板参数,具体参数效果如图示。
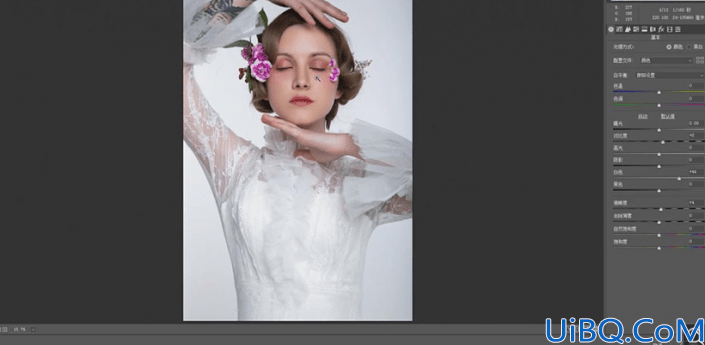
17.新建【色相/饱和度】,调整【红色】色相+21。【Ctrl+I】蒙版反向,使用【画笔工具】,白色画笔,进行涂抹,具体如图示。
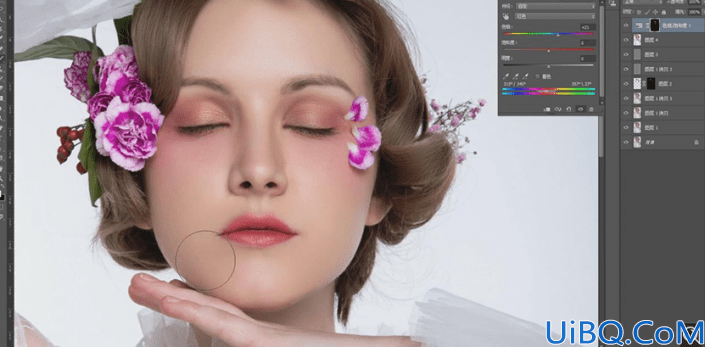
18.新建【可选颜色】,调整【黄色】青色-50%,洋红+21%。【红色】青色-16%,洋红+17%,【Ctrl+I】蒙版反向,使用【画笔工具】,白色画笔,进行涂抹,具体如图示。








 加载中,请稍侯......
加载中,请稍侯......
精彩评论