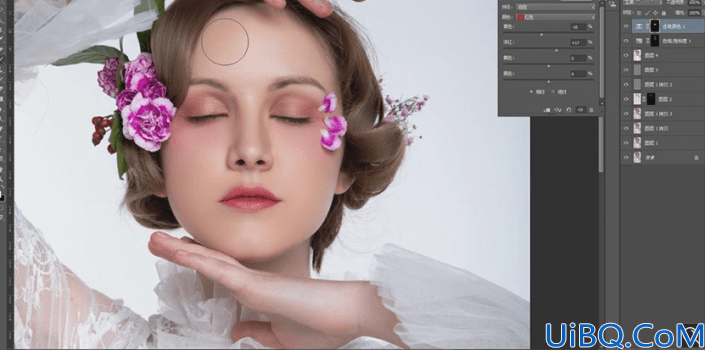
19.使用【魔棒工具】,进行选区背景,【Shift+F6】羽化11像素,新建【曲线】,进行提亮调整,使用【画笔工具】,白色画笔,进行涂抹,具体如图示。
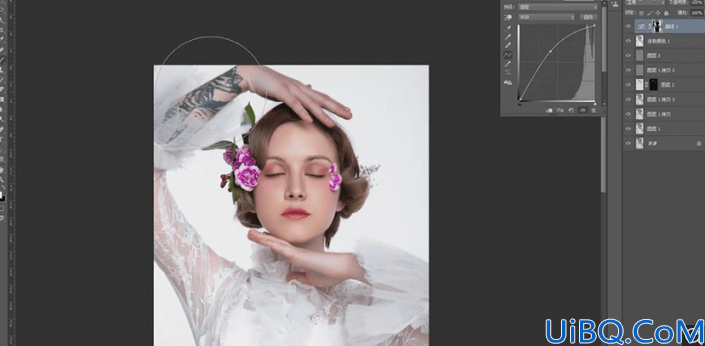
20.按【Ctrl+单击缩览图】调出脸部选区,新建【曲线】,调整【曲线】,具体如图示
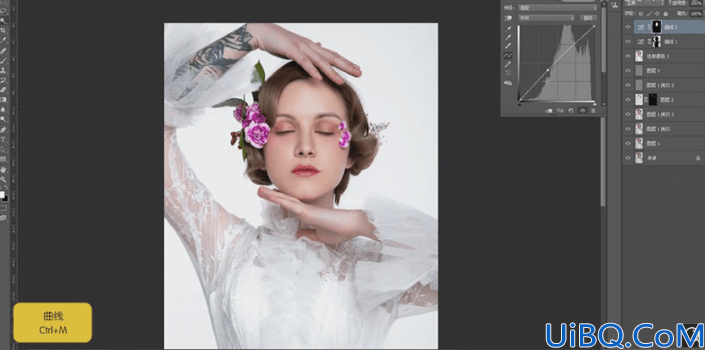
21.【Ctrl+Alt+Shift+E】盖印图层,【滤镜】-【锐化】-【USM锐化】,调整【数量】8%,具体如图示。
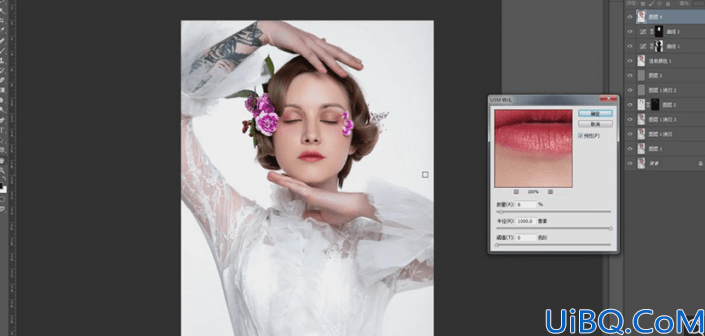
22.【图像】-【计算】,【通道】灰色,【通道】面板,按【Ctrl+单击Alpha通道】调出选区,点击【RGB】,回到【图层】面板,新建【亮度/对比度】,调整【亮度】30,具体如图示。
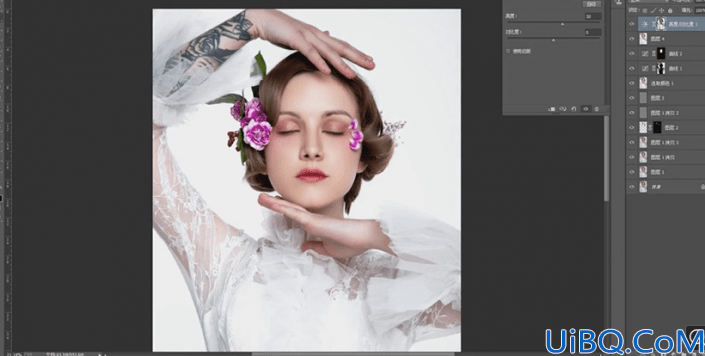
23.【Ctrl+G】图层编组,按【Alt+单击图层间】创建黑色蒙版,使用【画笔工具】,进行涂抹,调整【不透明度】30%,具体如图示。
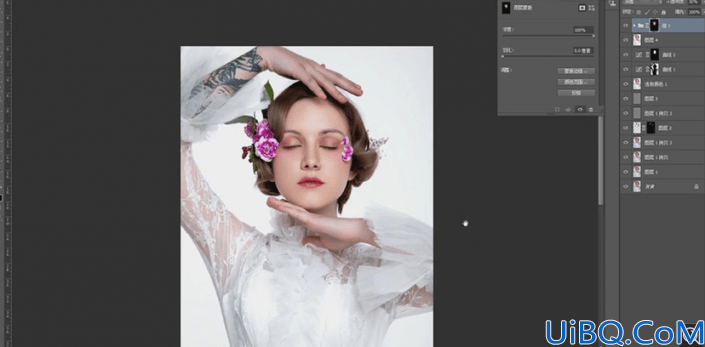
24.【Ctrl+Alt+Shift+E】盖印图层,【滤镜】-【其他】-【高反差保留】3像素,调整【图层模式】柔光,具体如图示。
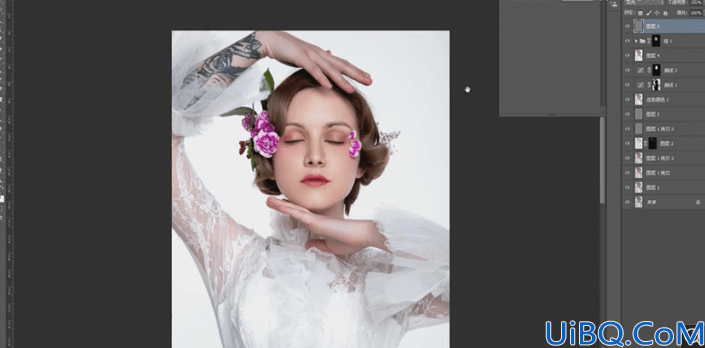
25.新建【可选颜色】,调整【红色】青色-24%,具体如图示。
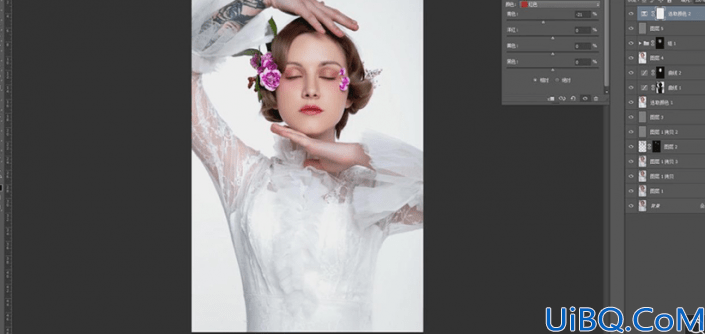
26.新建【曲线】,调整【红色】曲线,具体如图示。
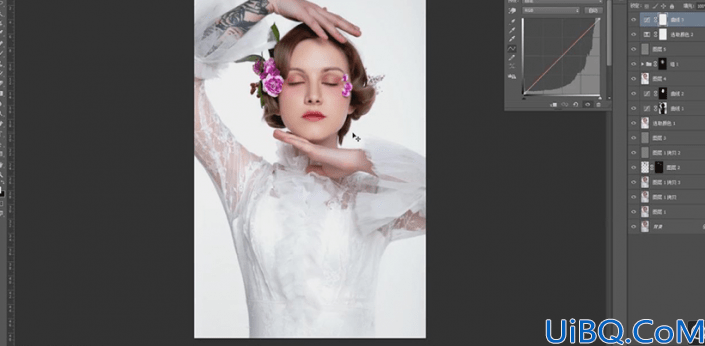
27.最终效果具体如图所示。

同学们可以通过教程来跟着练习一下,调过的人像整体面部有质感,同学们可以借鉴一下教程是如何一步步打造精致人像的,相信你可以做的更好。








 加载中,请稍侯......
加载中,请稍侯......
精彩评论