7.使用【画笔工具】,前景色选择白色,对脸部的暗点进行提亮,通过调整【曲线】的黑白对比,对脸部的暗点反复进行提亮。
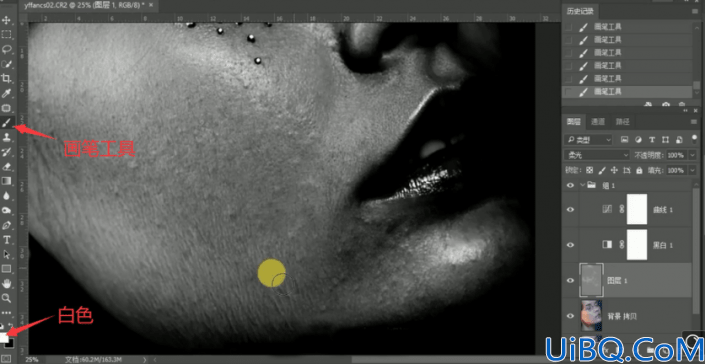
8.关闭黑白图层的显示,【Ctrl+Shift+Alt+E】盖印一张图层,【Ctrl+I】反向蒙版,图层模式选择【线性光】,【滤镜】-【高反差保留】,将【半径】设为27。
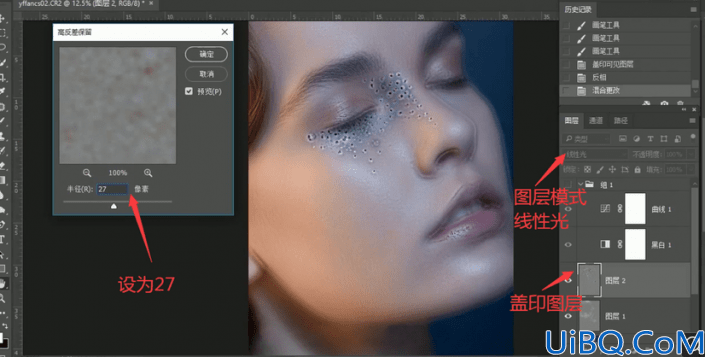
9.选择【滤镜】-【模糊】-【高斯模糊】,将【半径】设为27。
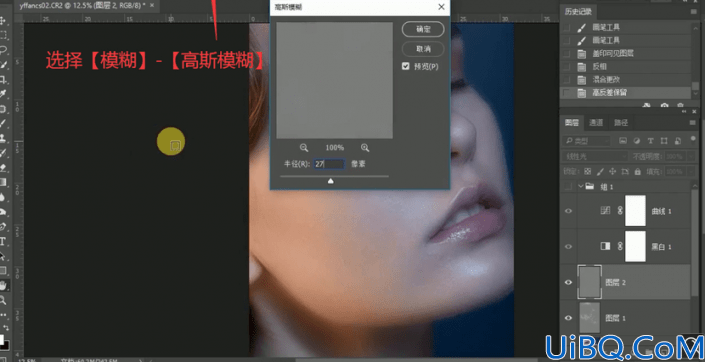
10.添加图层蒙版,使用【画笔工具】选择黑色,对五官和背景的部分进行绘制,留出皮肤的部分进行磨皮。
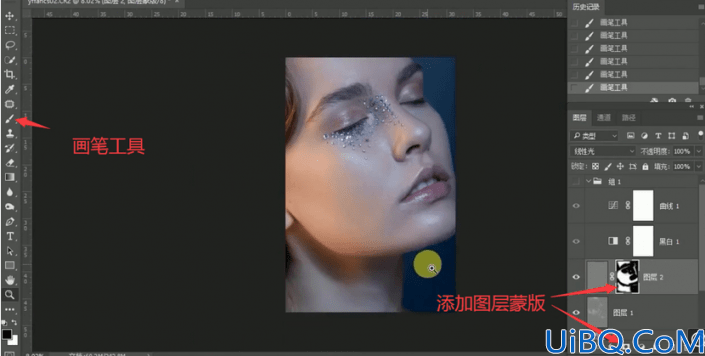
11.添加【曲线】的效果,增加颜色对比,添加【色彩平衡】的效果,对色调的【高光】【中间调】【阴影】都加黄加红。
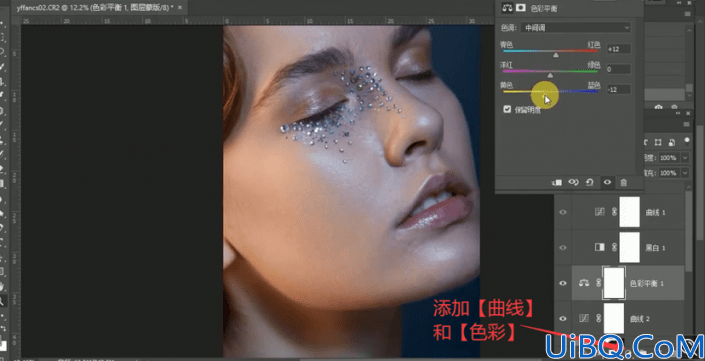
12.接着给【色彩平衡】添加【图层蒙版】,【Ctrl+I】对蒙版反向,使用【画笔工具】选择白色对皮肤擦除,接着添加【曲线】效果。
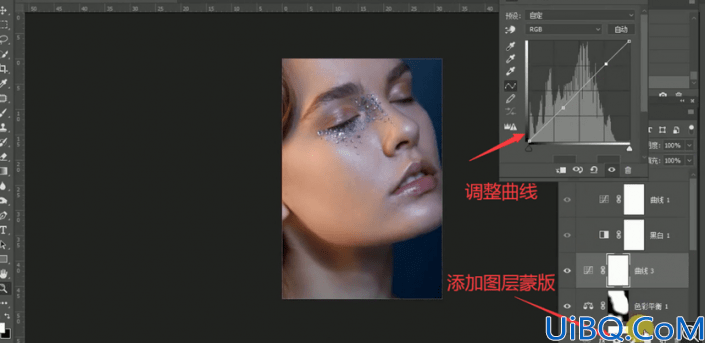
13.然后添加【色相/饱和度】的效果,将色相设为15,【饱和度】设为25,对蒙版进行反向。
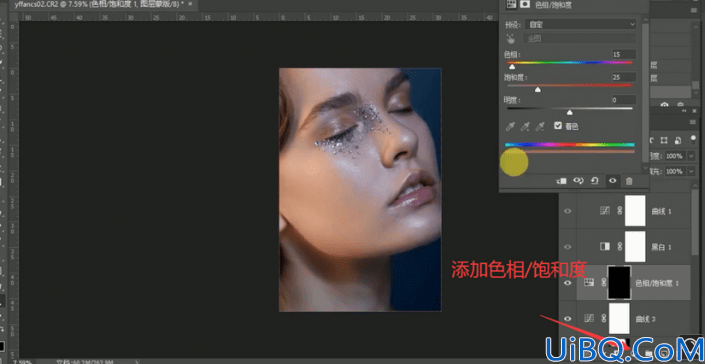
14.接着使用【画笔工具】选择白色,对皮肤的部分进行擦除,接着添加【选取颜色】的效果,对颜色进行调整。
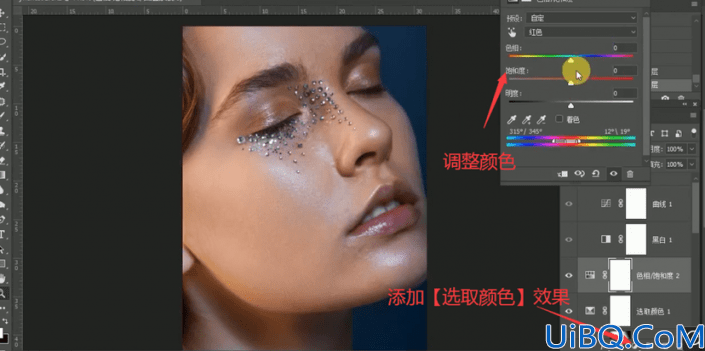
15.然后反复添加【曲线】效果,调整对比度,再反复添加【色相/饱和度】的效果,对脸部的颜色进行调整。








 加载中,请稍侯......
加载中,请稍侯......
精彩评论