8.使用【修复画笔工具】修复模特脸部的痘痘;【Ctrl+Shift+N】新建中性灰http://www.16xx8.com/tags/38464/图层,选择【柔光模式】,勾选【填充柔光中性色】,使用【修复画笔工具】对脸部和头发进行修饰。
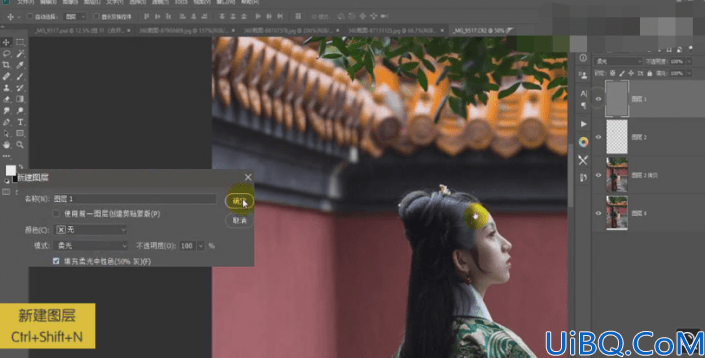
9.添加【色相/饱和度】调整层,选择【红色】,提高【饱和度】,降低【明度】;使用黑色【画笔工具】在模特裙子和黄色的墙顶上涂抹,将加红的颜色去除。
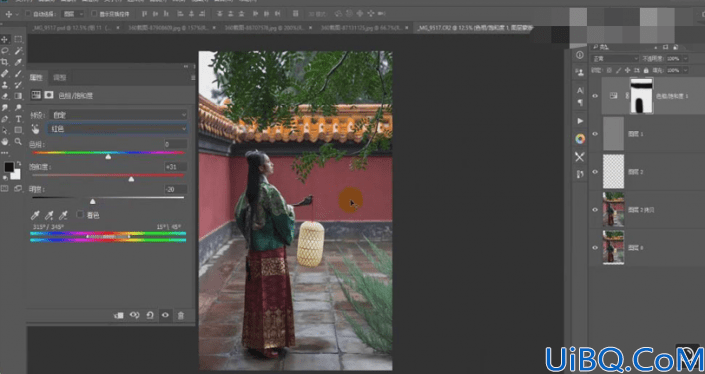
10. 添加【可选颜色】调整层,选择【绿色】,调节各部分的参数,使图中的绿色稍微偏青。
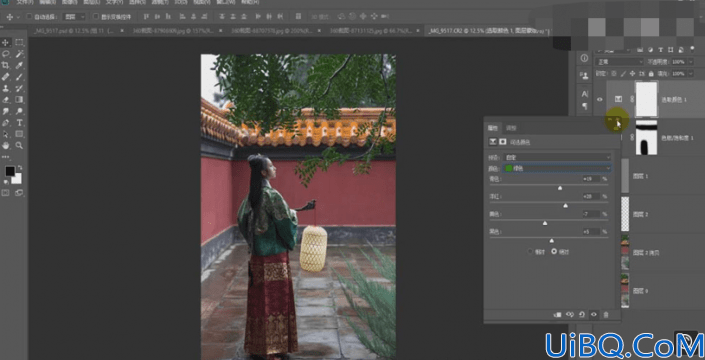
11. 选择调整层和人像图层【Ctrl+E】合并;【置入】“底图”素材,【正片叠底】图层模式;添加【色阶】调整层,将整体稍微提亮;将图层【不透明度】降低为【60%】。
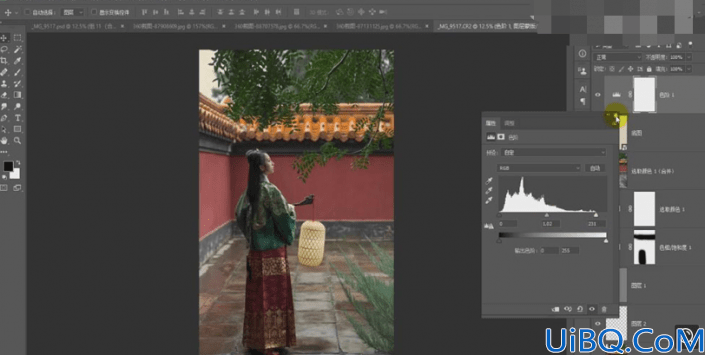
12. 在合并图层的上方新建图层,【Alt+Delete】填充黑色;点击【滤镜】、【灯光工厂】,在图中建立一个光源,点击【滤镜】、【高斯模糊】,半径【7.8px】,淡化摩尔纹。
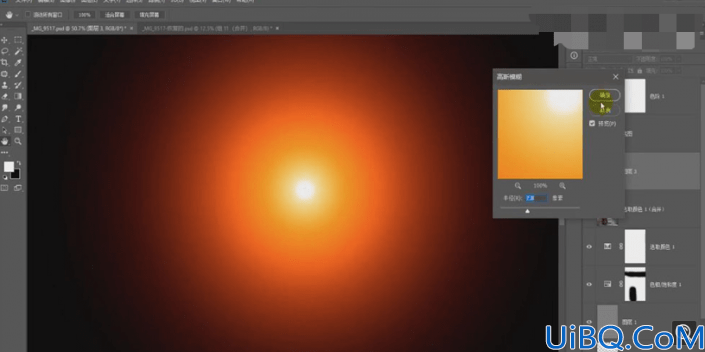
13. 将图层模式改为【滤色】,【Ctrl+T】图中灯光的大小并移动到灯笼中心的位置,降低【不透明度】为【80%】。
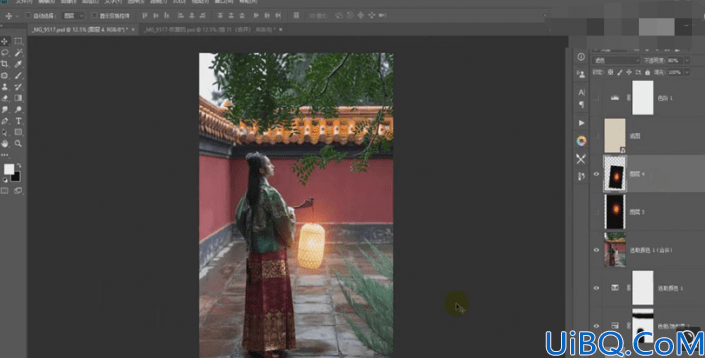
14.【Ctrl+J】复制灯光图层,【Ctrl+T】将灯光放大,点击【滤镜】、【高斯模糊】,半径为【67px】,将光源中间的亮光点晕染开;调整【不透明度】为【20%】。
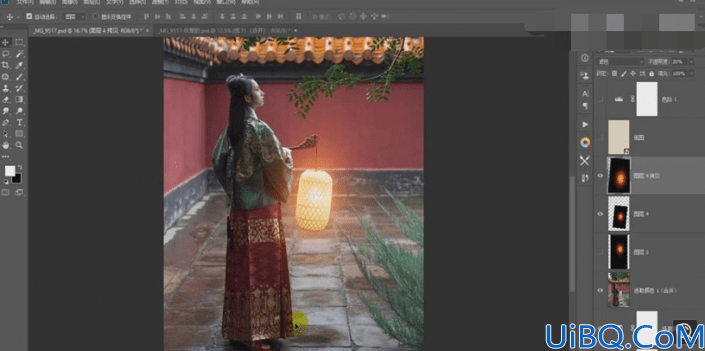
15. 新建图层,使用【选框工具】绘制椭圆形选区,【Alt+Delete】填充黄色,图层模式为【滤色】;点击【滤镜】、【高斯模糊】,半径为【37px】,【Ctrl+T】调整阴影的大小和位置。
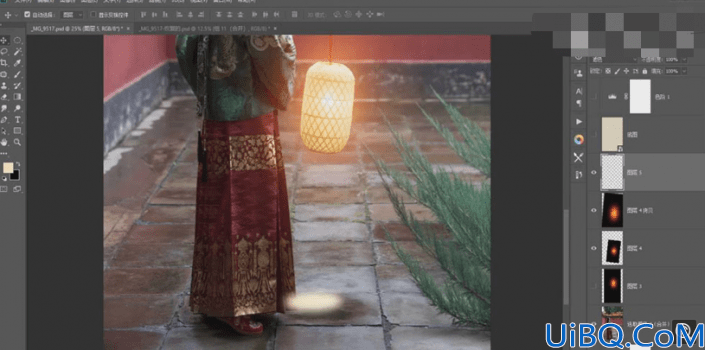
16. 给椭圆图层添加【图层蒙版】,使用【钢笔工具】勾选遮挡裙子的阴影,【Ctrl+Enter】转为选区,【羽化】【0.5 px】,【Alt+Delete】填充黑色;降低【不透明度】为【50%】。
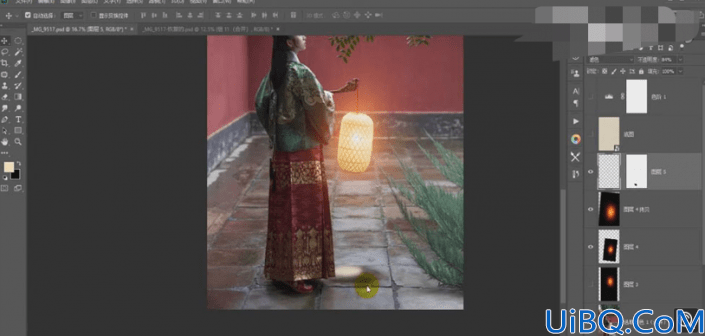
17. 【Ctrl+Shift+N】新建三个空白图层,添加【图层蒙版】,分别填充朱红色【#903e40】、【墨绿色#2a3e33】、【赭石色#bc9878】;选中红色图层,使用白色【画笔工具】在红色墙上涂抹,将朱红色晕染开;同样的,使用画笔在墨绿色图层上涂抹树叶部分,在赭石色图层上涂抹底面部分。








 加载中,请稍侯......
加载中,请稍侯......
精彩评论