照片调色从来就没有什么一键调色,所有优秀的作品,都是经过一步步的调整好有的效果,倾注了耐心和精力,对色彩的把控上也需要一定的功底,教程通过PS给室外人像进行修图,整个照片的拍摄背景很明显是海边风,类似顶楼游泳池那种效果一样,这种照片很流行,对它的色彩把控上要偏绿色一些,海水和船的颜色各个细节都要做到,具体如何做通过教程来学习一下吧。
效果图:
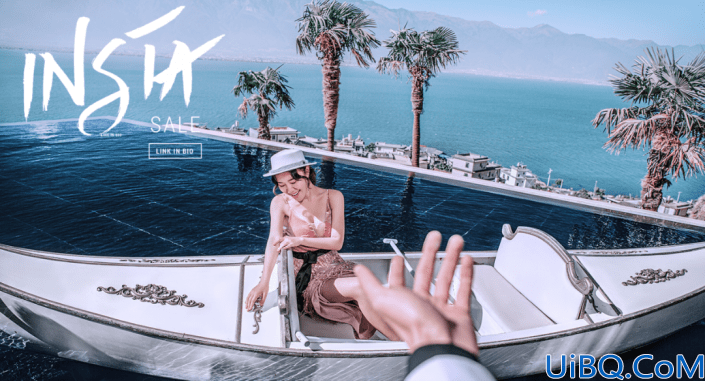
插件下载:https://www.16xx8.com/photoshop/xiazai/jiaocheng/25068.html
操作步骤:
1、将照片载入到【PS】软件中,载入的时候会自动生成【Camera raw】滤镜面板,我们调整一下【阴影、黑色、纹理、清晰度】的数值信息,具体如图示。

2、调整完成后,我们继续往下打开【校准】在面板中我们选择【色相】效果,在面板中来调整一下【绿原色】的色相+47以及饱和度+17。
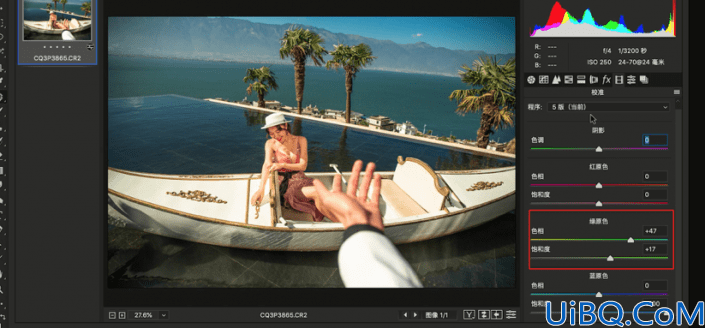
3、打开【HSL调整】面板,在面板中我们选择【明亮度】的参数,这里我们调整一下【红色+15】、【黄色+18】。
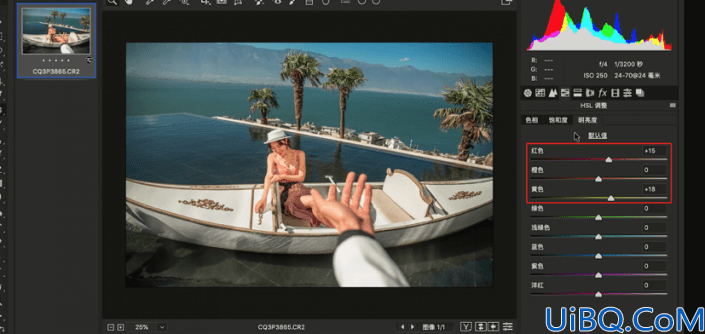
4、我们选择图层将图层进行一个【盖印】的调整快捷键http://www.16xx8.com/photoshop/jiaocheng/110097.html【Ctrl+Alt+Shift+E】,这里我们使用【修补】工具,将这个素材的【局部】地区进行一个调整,具体如图示。
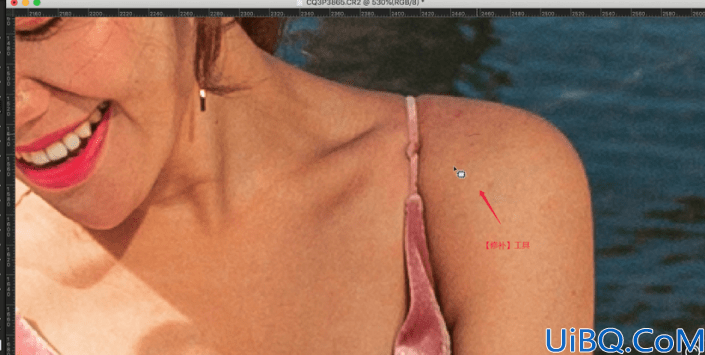
5、打开【液化】工具(点击-【滤镜】-【液化】),修改【画笔的样式】进行调整,具体如图示。

6、这里我们需要使用到插件【Delicious Retouch Plus】中的【完美皮肤】效果给任务来进行一个调整,具体如图示。
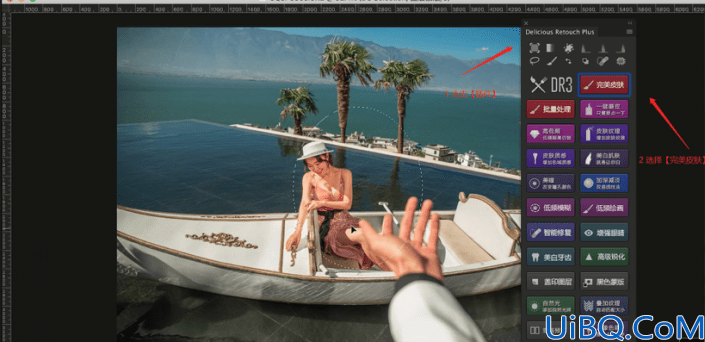
7、将调整好的进行【编组】,调整完成后,我们添加一个【蒙版http://www.16xx8.com/tags/38847/】的效果,进行【反相】(快捷键:CTRL+I)的操作,选择图层将它的模式调整为【正片叠底】,在蒙版中使用【画笔】工具进行一个【填充】调整,具体如图示。








 加载中,请稍侯......
加载中,请稍侯......
精彩评论