4.1.3 环境光添加
因为一开始确定了紫色为底色,那么球体一定会有受到环境光的影响,简单来说就是球体的暗部和反光应该是受到紫色影响。双击【头】图层,打开【图层样式】面板。使用两层【内阴影】分别制作收到环境光影响的球体的暗部叠加和反光部分,参数如图所示。
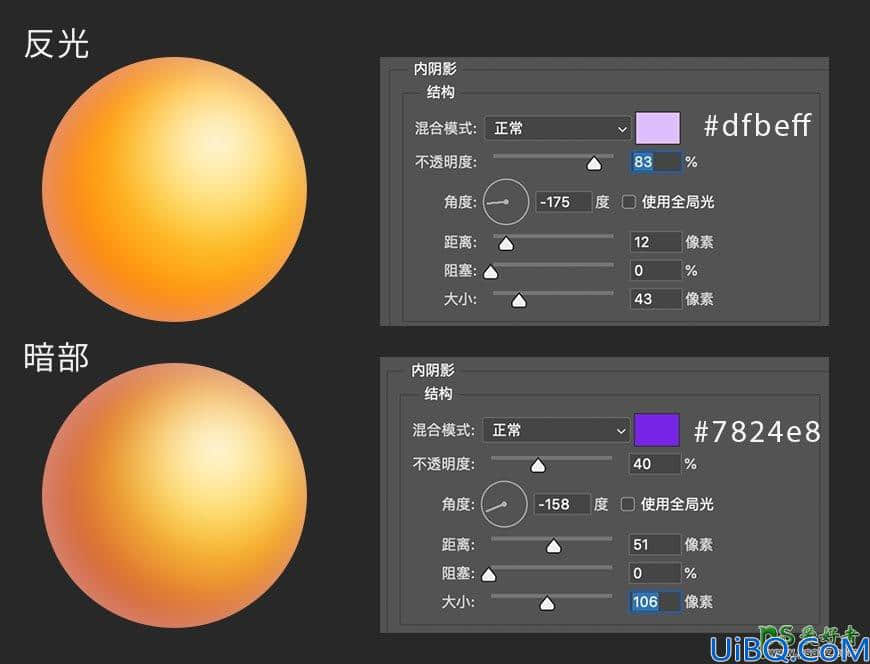
4.1.4 腮红部分效果制作
新建图层,命名为【腮红1】,放置于【头】图层上方,点击【Option】同时鼠标放置于两个图层之间,制作【剪切蒙版】。选择【画笔工具】,选择【柔边缘】笔刷,将前景色设置为#fd9e16,画笔调整至适合的大小,在球体两侧对称部分,直接用笔刷轻点画布。
接着,新建图层,命名为【腮红2】,放置于【腮红1】图层上方,点击【Option】同时鼠标放置于两个图层之间,制作【剪切蒙版】。选择【画笔工具】,选择【柔边缘】笔刷,将前景色设置为# fe6c47,画笔调整至适合的大小,在球体两侧对称部分,直接用笔刷轻点画布,完成后调整图层透明度至合适的颜色,腮红位置如图所示。

4.2 嘴巴和牙齿光影效果
4.2.1 嘴巴部分基础光影添加
首先,双击【嘴巴】图层右下角的小方块,设置圆角矩形的颜色为# b44d46。
双击【嘴巴】图层,打开【图层样式】面板。使用【投影】,制作嘴巴外边缘的反光和暗部的结构,使用【内阴影】制作嘴巴内部中空的效果,具体参数如图所示。
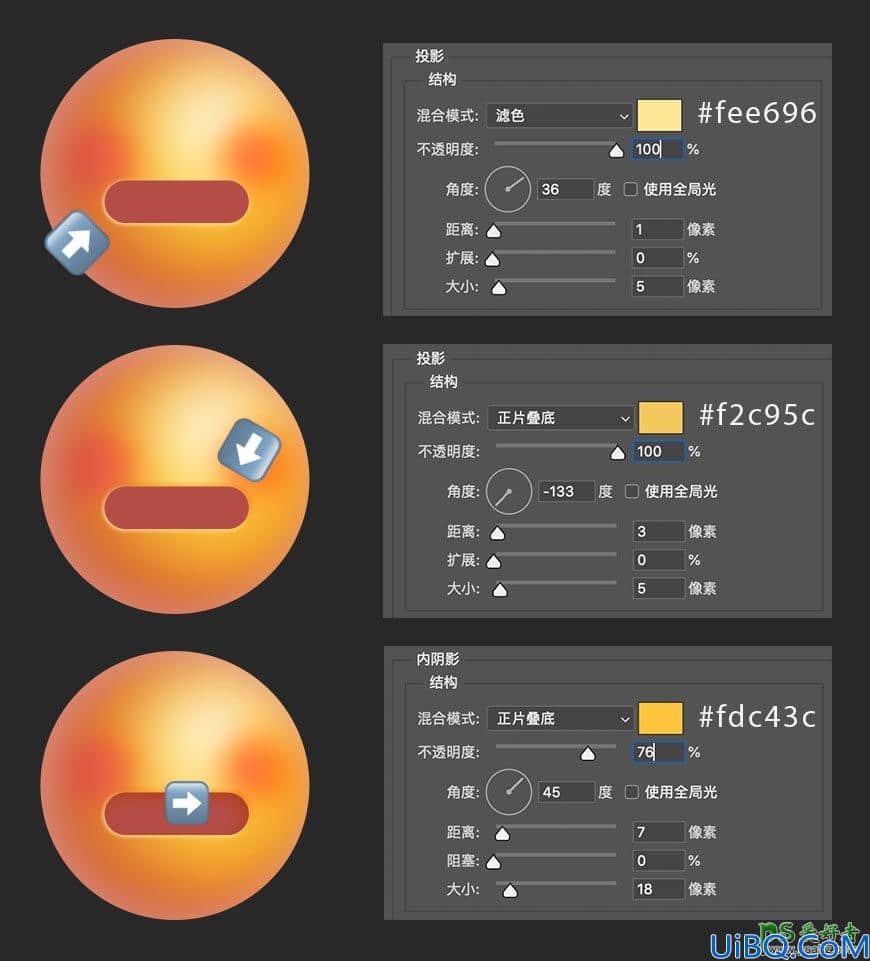
4.2.2 牙齿部分基础光影添加
首先,双击其中一个【牙齿】图层右下角的小方块,设置圆角矩形的颜色为# fffbed,右键点击该图层,点击【复制形状属性】,然后同时选中其他所有【牙齿】图层,右键点击【粘贴形状属性】。
双击同一个【牙齿】图层,打开【图层样式】面板。使用两层【内阴影】,分别牙齿的亮部和暗部部分。制作完成以后,右键图层,点击【复制图层样式】,同时选中其他所有【牙齿】图层,右键点击【粘贴图层样式】。
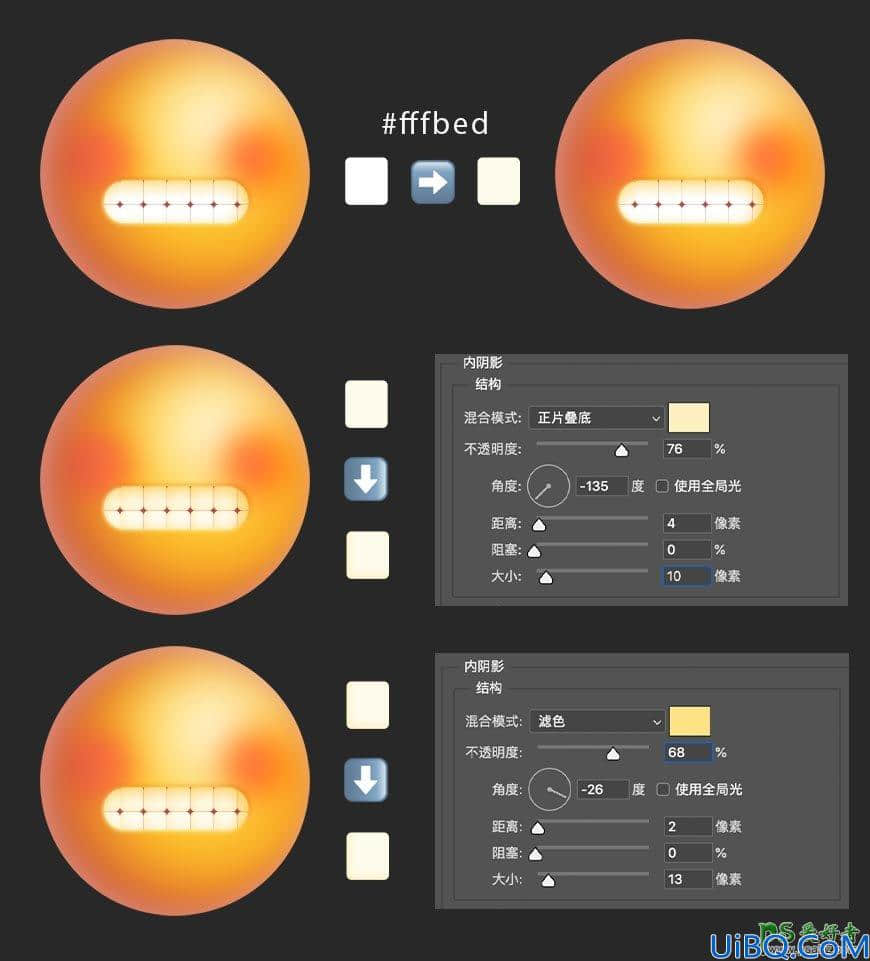








 加载中,请稍侯......
加载中,请稍侯......
精彩评论