4.2.3 牙齿弧度效果制作
人的牙齿都是有弧度的,简单来说,就是前排牙受到光照的地方比较多,后排的牙齿因为嘴巴的遮挡导致受光不多,为了更加自然的体现这样的前后关系,我使用画笔打光来进行效果塑造。
新建图层,命名为【牙齿打光】,放置于【嘴】编组上方,点击【Option】同时鼠标放置于两个图层之间,制作【剪切蒙版】。选择【画笔工具】,选择【柔边缘】笔刷,将前景色设置为# 90241b,画笔调整至适合的大小,在嘴巴两侧边缘部分,直接用笔刷上色,最后调整图层透明度。颜色的位置和图层的设置参考图中所示。
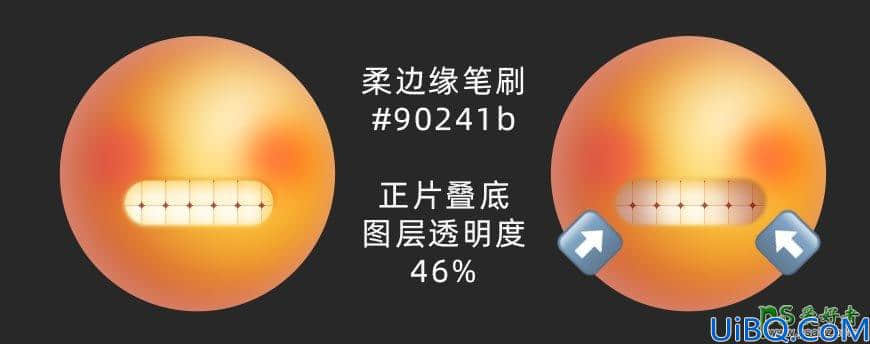
4.3 眉毛和眼睛光影效果
4.3.1 眼睛部分光影制作
简单的形容人的眼睛,它应该是在脸里面的,所以这里会把眼睛做成凹下去的效果。首先,点击【左眼】图形,双击右下角的小方块,设置圆角矩形的颜色为# 8f4e02。
双击【左眼】图层,打开【图层样式】面板。这里的光影制作和嘴巴的光影制作是类似的,使用【投影】,制作外边缘的反光和暗部的结构,使用【内阴影】制作内部中空的效果。所有的图层样式制作完成以后,右键【左眼】,选择【复制图层样式】,选中【右眼】图层,右键【粘贴图层样式】,具体制作参数如图所示。
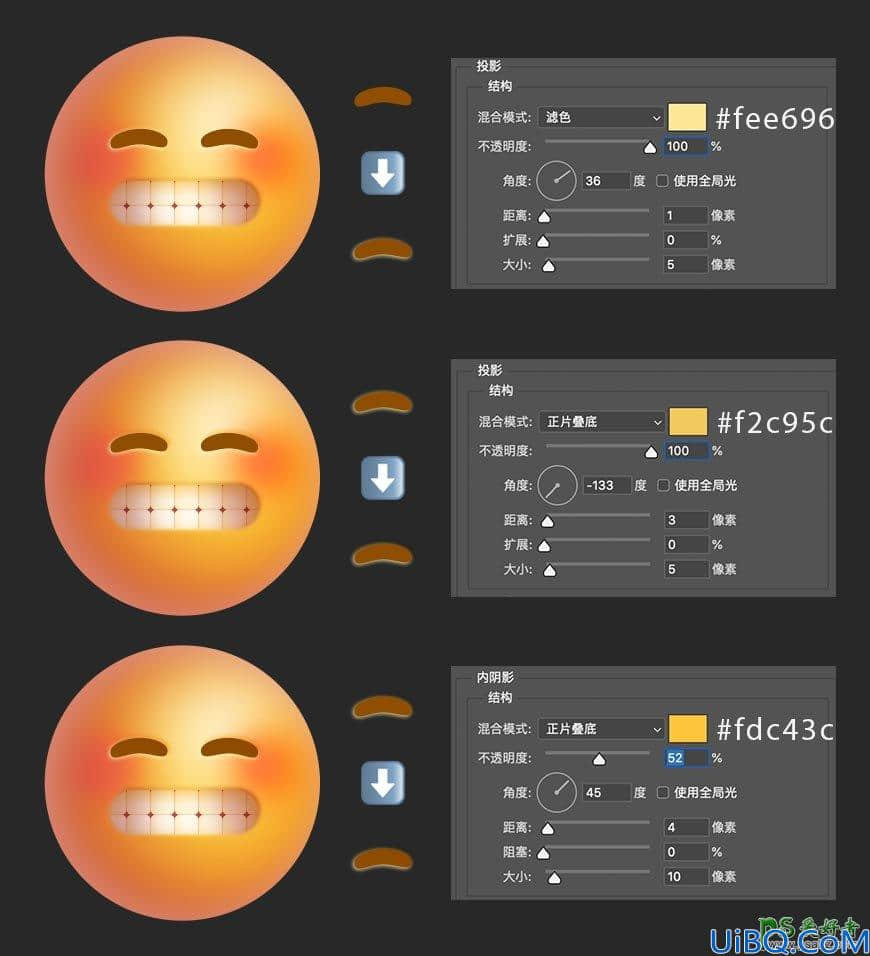
4.3.2 眉毛部分光影制作
人的眉毛是长在外面的,这里夸张化的让眉毛处于一个漂浮的状态。首先,点击【左边眉毛】图形,双击右下角的小方块,设置圆角矩形的颜色为# 8f4e02。
双击【左边眉毛】图层,打开【图层样式】面板。使用【内阴影】,制作暗部结构,使用【投影】制作眉毛悬空的投影效果。制作完成以后,右键【左边眉毛】,选择【复制图层样式】,选中【右边眉毛】图层,右键【粘贴图层样式】,具体制作参数如图所示。(这个地方需要注意,因为光源在左上角,两个眉毛距离光源的具体不同,所以需要使用鼠标拖动投影的距离来区分两个眉毛距离光源的位置,如图中眉毛效果图所示。)
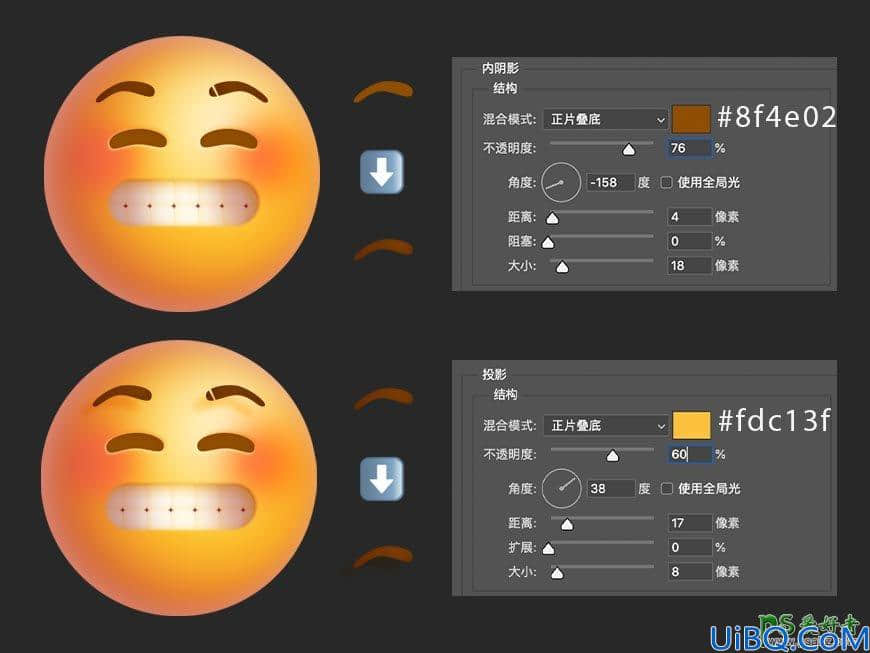
4.4 手部光影效果:
4.4.1 手部基础光影打造
首先,双击其中一个【手指】图层右下角的小方块,设置圆角矩形的颜色为# fdb422,设置【手掌】和后方的【手指】图层颜色为#ffbd39。
双击该【手指】图层,打开【图层样式】面板。使用【内阴影】,制作手指缝之间的光影,具体参数如图所示。制作完成以后,右键【手指】,选择【复制图层样式】,选中其他的【手指】图层以及【手掌】图层,右键【粘贴图层样式】,具体制作参数如图所示。
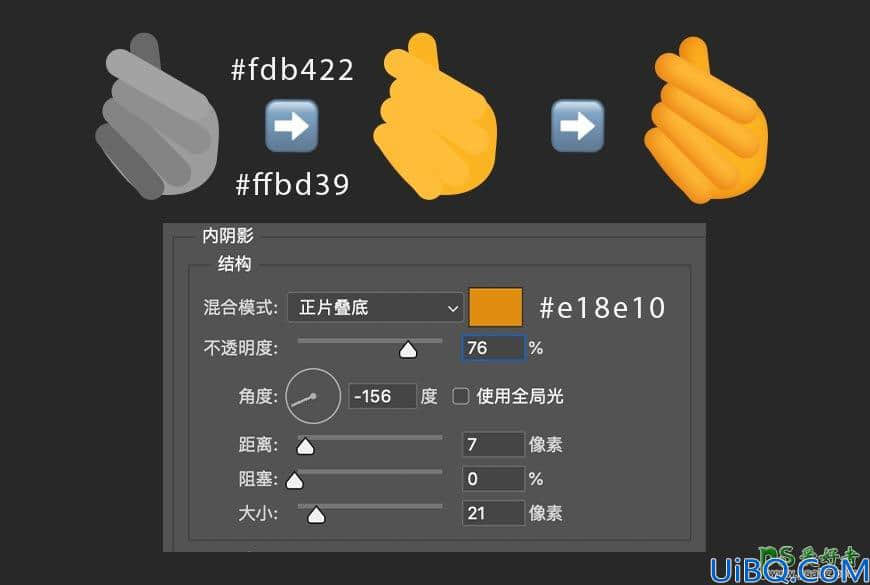








 加载中,请稍侯......
加载中,请稍侯......
精彩评论