4.4.2 手指与手掌融合
给前面四个手指添加【图层蒙版】,使用【画笔工具】,前景色设置为纯黑色,根据如图所示的位置进行擦除,使得手指和手掌更加自然的融合。

4.4.3 手部整体光影叠加
根据手在整个画面中的位置,对手部进行整体的光影制作。选择所有有关手部的图层,右键【转化为智能对象】,接着对其进行进一步的光影制作。
首先,双击【手】图层,打开【图层样式】面板,用【内阴影】制作暗部和反光,用【渐变叠加】制作手掌后面的高光,具体参数如图所示。
接着,新建两个图层,分别命名为【暗部】和【亮部】,选择【画笔工具】,选择【柔边缘笔刷】。选择【暗部】图层,先沿着手掌左下部分的暗部加入环境色。选择【亮部】图层,先沿着手掌右下部分的暗部加入亮色。
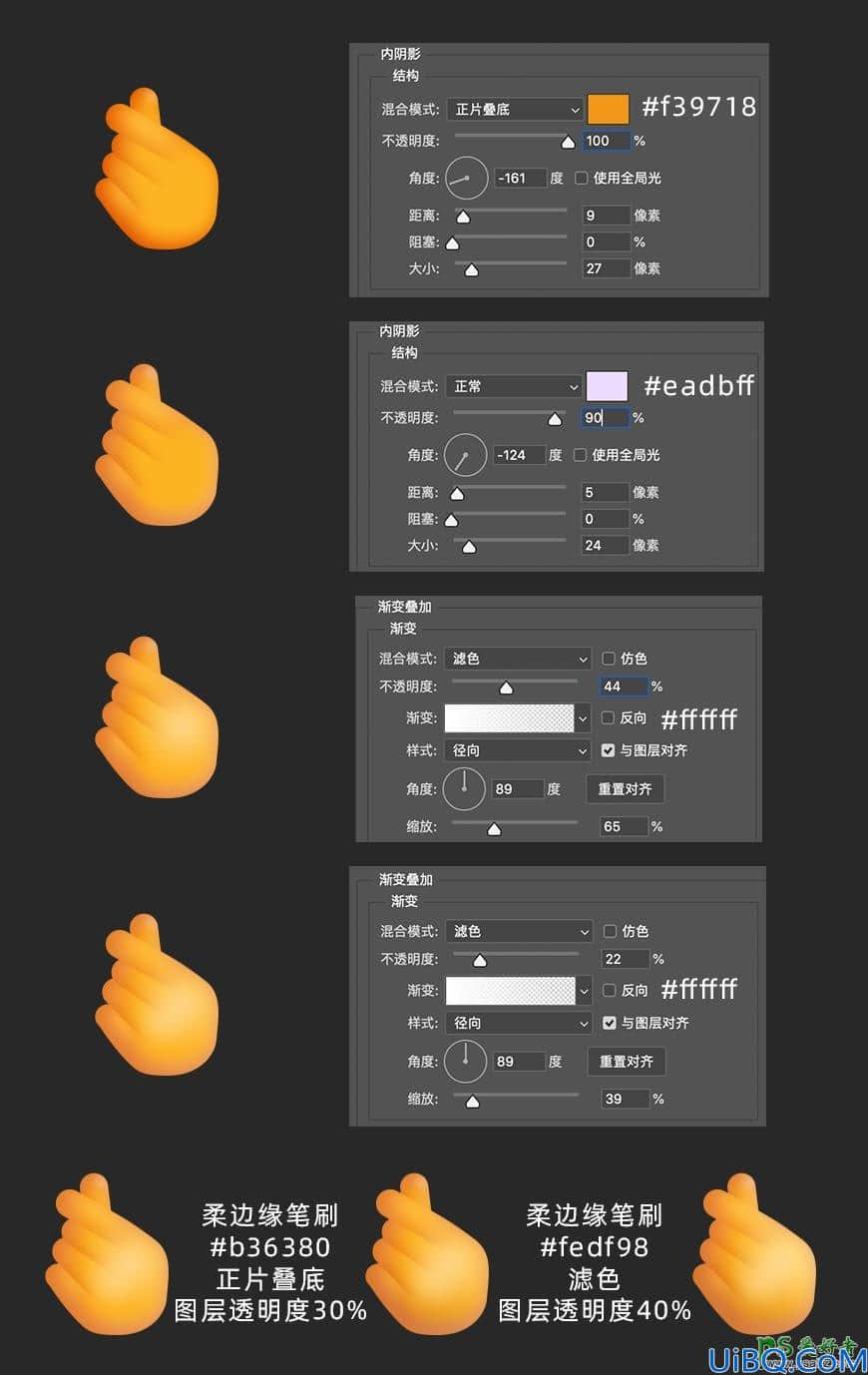
4.4.4 制作手部在脸部的投影
复制【手】图层,命名为【手部投影】,右键图层【清除图层样式】,并且将该图层向左下方挪动到图中所示的位置。
选择图层,点击【滤镜】-【模糊】-【高斯模糊】,让手部投影产生虚化效果,接着右键点击【手部投影】-【栅格化图层】。
双击图层,打开【图层样式】面板,选择【颜色叠加】,颜色选择#c79231,模式为正常。调整【手部投影】图层样式为【正片叠底】,不透明度设置为78%。
按住【command】点击【头】图层,得到圆形选区,再选择【手部投影】图层,点击图层面板下方的【图层蒙版】,使得投影显示在脸部范围之内。
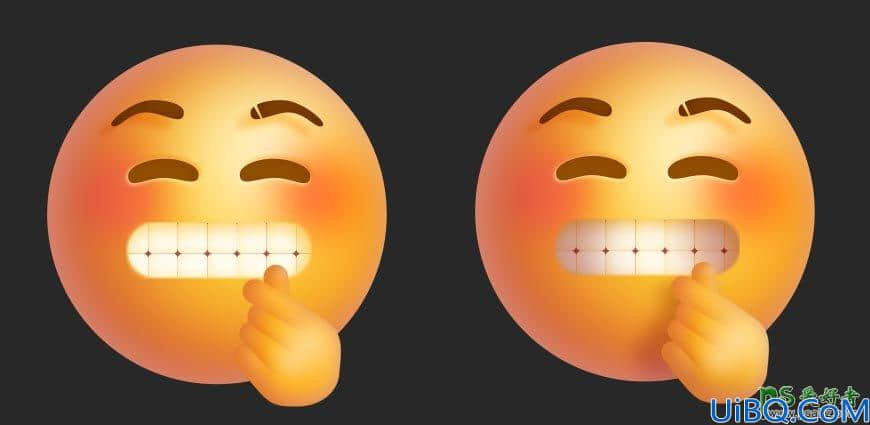
4.5 装饰物光影效果
这里需要注意的是,因为两颗爱心相对于光源的位置不同,所以两颗爱心的光影制作是有不一样的地方,而不是单纯的用复制粘贴来完成制作。首先,点击【爱心1】【爱心2】图形,双击右下角的小方块,设置爱心的颜色为# ff4133。
4.5.1 左下角爱心效果制作
首先,双击【爱心1】图层,打开【图层样式】面板,用【内阴影】制作暗部、反光以及环境光,用两个【渐变叠加】制作两个高光,高光的位置需要使用鼠标手动对画面进行拖拽来调整,具体参数和高光的位置如图所示。









 加载中,请稍侯......
加载中,请稍侯......
精彩评论