发表于 2007-8-21 18:28 头发颜色轻松换 Photoshop数字染发技术给人像更换头发的颜色在PhotoShop是个比较困难的事情,因为头发的发丝比较细,抠图的时候会比较的麻烦。而且头发丝比较细,更换颜色也不是个容易的事情
发表于 2007-8-21 18:28 头发颜色轻松换 Photoshop数字染发技术给人像更换头发的颜色在PhotoShop是个比较困难的事情,因为头发的发丝比较细,抠图的时候会比较的麻烦。而且头发丝比较细,更换颜色也不是个容易的事情。下面我们就来看看如何给人像自然而平滑的更换头发的颜色吧。

原图
在PhotoShop中打开照片后,在通道面版中将红色通道拖到底部的创建新通道图标上,创建一个红色通道副本,图1。

图1 下面单击"图像"→"调整"→"色阶",在色阶对话框中如图设置每个数值,增加红色通道副本的对比度。单击"确定"。这一步是头发选取的关键,我们在调节对比度的同时要尽可能兼顾到两点:第一是要使头发部分尽可能的黑,背景尽可能的白。第二就是要多保留一些灰色的发稍边缘。如果两者很难都照顾到的话,那就多留一些灰色的发稍边缘,在下面的步骤中还有办法补救,图2。

图2 在工具箱选择画笔工具,不透明度为100%,设置前景色为黑色,将头发中的灰色部分涂黑,然后切换前景色为白色,把除头发外的灰色部分涂白。

图3 然后在通道面板底部选择"将通道作为选区载入",再在菜单栏中选择"选择"→"反选"。
单击图层面板标签,在图层面板底部单击"创建新的填充和调整图层按钮",在菜单中选择"色彩平衡",图4。
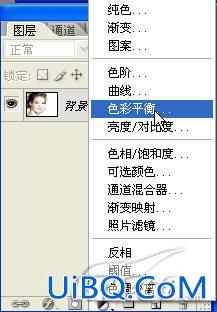
图4 再弹出的对话框中,选择"保持亮度"和"中间调"选项,然后拖动滑块变换头发颜色。至于到底变个什么颜色,那就看大家的爱好了,图5。

图5 调整好中间调后再依次单击"阴影"和"高光",然后拖动滑块改变颜色为红色,单击"确定"。在这一步时,对于颜色的调整,幅度不要太大,否则效果会比较夸张。但如果是刻意追求那种夸张的效果又另当别论了,图6。

图6单击图层蒙版缩略图,将前景色设置为白色,图7。在工具箱中选择"画笔"工具,然后将画笔的不透明度设为10%,然后将没有变换到红色的头发涂抹出来。然后切换前景色为黑色,将多余的红色抹掉。到这一步可以说染发的过程已经完成了。不过为了使效果更佳好看,我们还可以在刚才单色染发的基础上我们还可以再挑染或片染更多的颜色,加强头发的层次感。
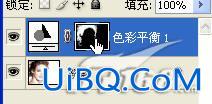
图7
按住Ctrl键单击"色彩平衡1"蒙版,然后在图层面板底部单击"创建新的填充和调整图层按钮",在菜单中选择"色彩平衡"。在这里要告诉大家一下,在PhotoShop中,选区和蒙版实质上是一回事,都是代表图像中特定的区域,只是表现方式不同,图8。

图8
在弹出的对话框中分别选择中间调、暗调、高光,拖动滑块对头发染另外一种颜色,图9。

图9
接下来设置前景色为黑色,单击"色彩平衡2"的蒙版,按Alt Delete键将"色彩平衡2"的蒙版填充黑色,图10。
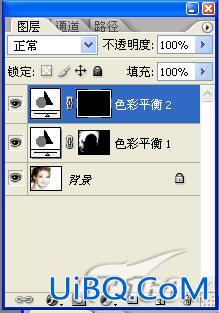
图10
按住Ctrl键单击"色彩平衡1"蒙版,将头发选区载入。将前景色设置为白色,选择画笔工具,不透明度设置为60%。在头发上需要挑染的地方画出颜色。现在,在红色的头发中多出来几缕紫色的头发了,效果还不错吧,图11。

图11

完成图




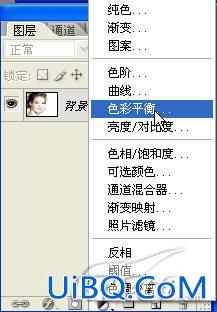


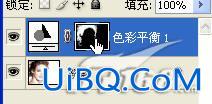


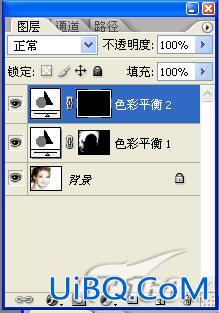










 加载中,请稍侯......
加载中,请稍侯......
精彩评论